作業時間や離席時間の記録に便利な「ManicTime」で月報も簡単に。
おはようございます。
仕事をしている方であれば、
作業日報や週報、月報などの作成を義務付けられている方も多いかと思います。
私も昔からそういったことをずっとやってきていまして、
1日中パソコンでの作業をすることが多いので、
知人が作ったソフトウェアを利用して操作している画面の情報を自動記録していました。
が、Windows8以降、そのソフトウェアがOSに対応していなくて、
代わりのものを探していたところ便利そうなものを知りましたのでインストールしてみました。
スポンサーリンク
ダウンロード
次のサイトにアクセスします。
http://www.manictime.com/
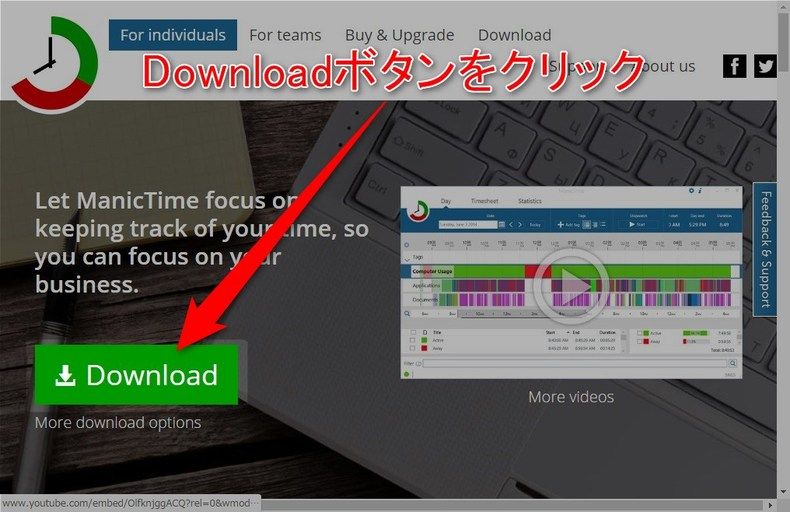
ダウンロードボタンをクリックし、ManicTimeをダウンロードします。
インストール
ダウンロードした「ManicTime.exe」を実行します。
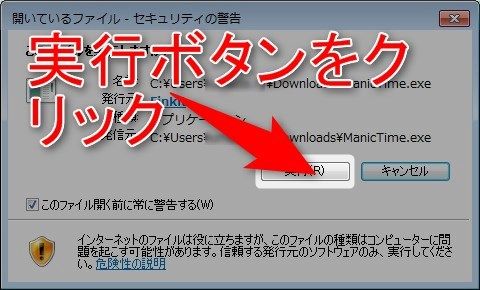
上記のようなダイアログが表示された場合は、「実行ボタン」をクリックします。
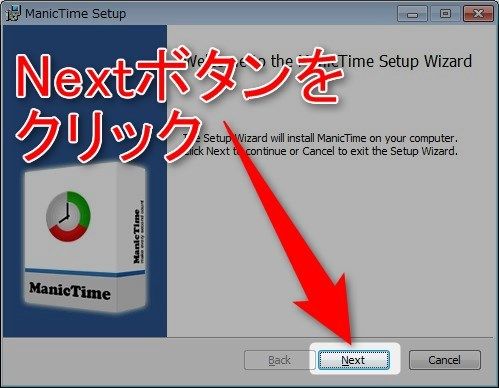
セットアップウィザードが表示されるので、「Next」ボタンをクリックします。
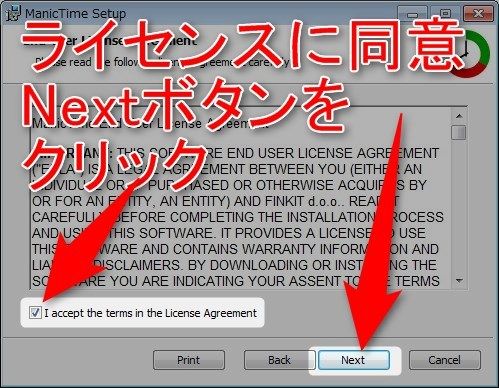
ライセンス同意画面が表示されるので、
「I accept the terms inther License Agreement」にチェックをし、
「Next」ボタンをクリックします。
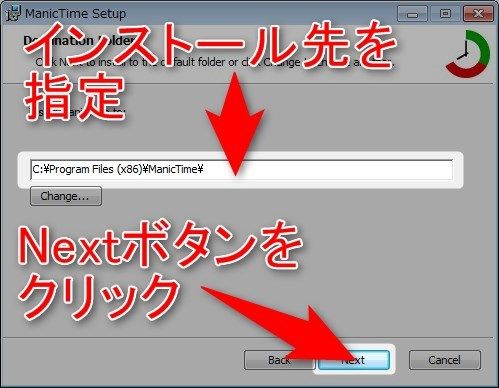
インストール先の指定画面が表示されます。
特に必要がなければデフォルトのまま「Next」ボタンをクリックします。
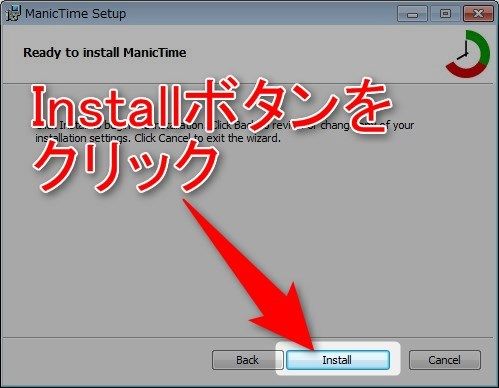
インストール画面が表示されるので、「Install」ボタンをクリックします。
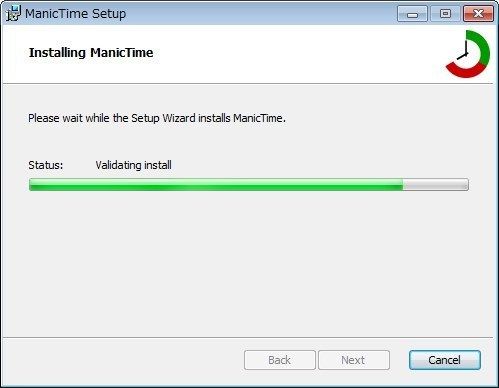
インストールが始まります。
しばらくかかるので少々お待ちを。
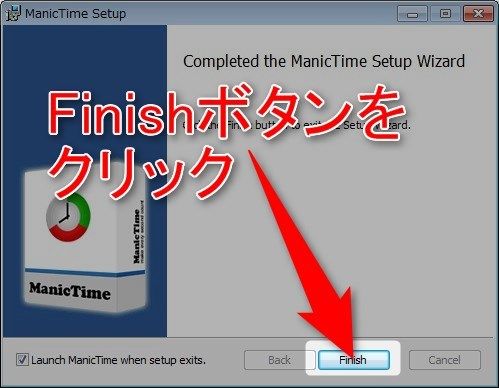
インストールが完了すると、上記の画面が表示されるので、
すぐに起動する場合は「Launch ManicTime when setup exists.」にチェックをし、
「Finish」ボタンをクリックします。
起動
起動するとタスクトレイに格納されます。
左クリックで画面を表示してください。
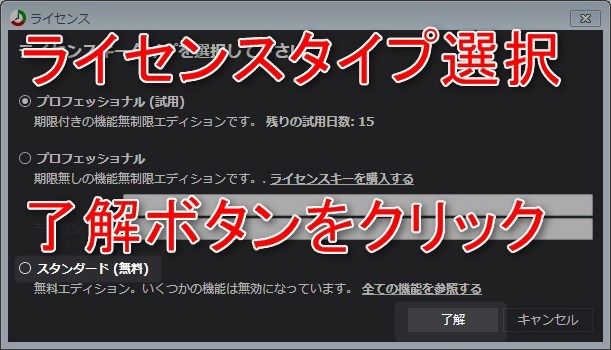
初回起動時にはライセンスの選択画面が表示されるので
対象を選択し、「了解」ボタンをクリックします。
メイン画面
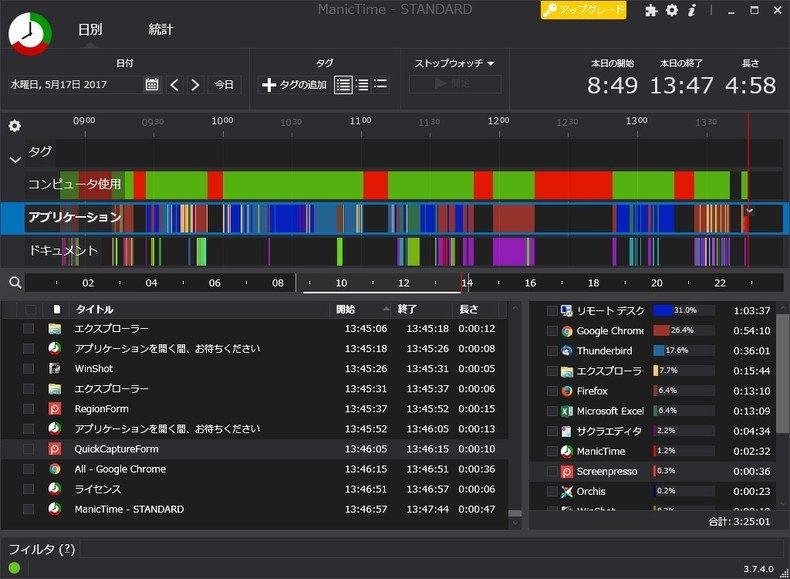
画面表示時には日別レポートが表示されます。
画面上部にメニュー、中央にチャート、下部に詳細、個別集計が表示されます。
中央部のチャートは次の4つから構成されており、クリックすることで下部の表示が切り替わります。
個別集計(下部右)にはアプリケーション毎の使用時間が表示されます。
チャート種別
- タグ
任意でタグを付けたアプリケーションの記録 - コンピュータ使用
コンピュータ - アプリケーション
起動(フォーカスしている)アプリケーションやソフトウェアの記録 - ドキュメント
詳細な分類は不明ですが、
ExcelやWord、ネット上でも GoogleDocs や Dropbox Paper などが記録されました。
統計画面
統計(1日の長さ)
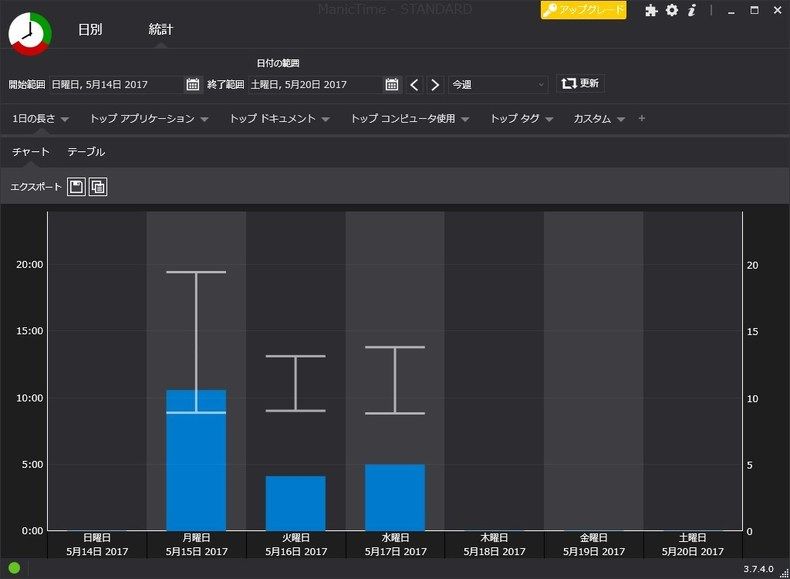
パソコンを起動してから終了するまでの時間を日毎に確認することができます。
統計(トップアプリケーション)
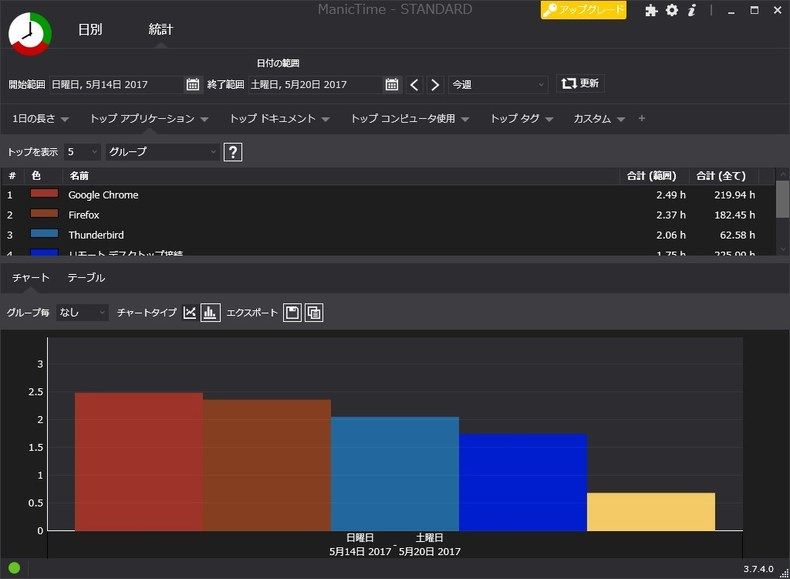
アプリケーション毎のランキングを確認することができます。
統計(トップドキュメント)
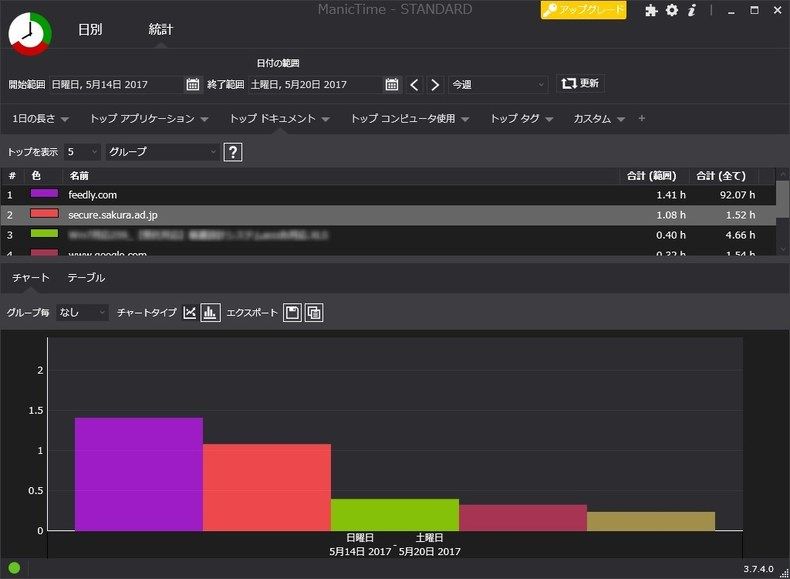
ドキュメント毎のランキングを確認することができます。
統計(トップコンピュータ使用)
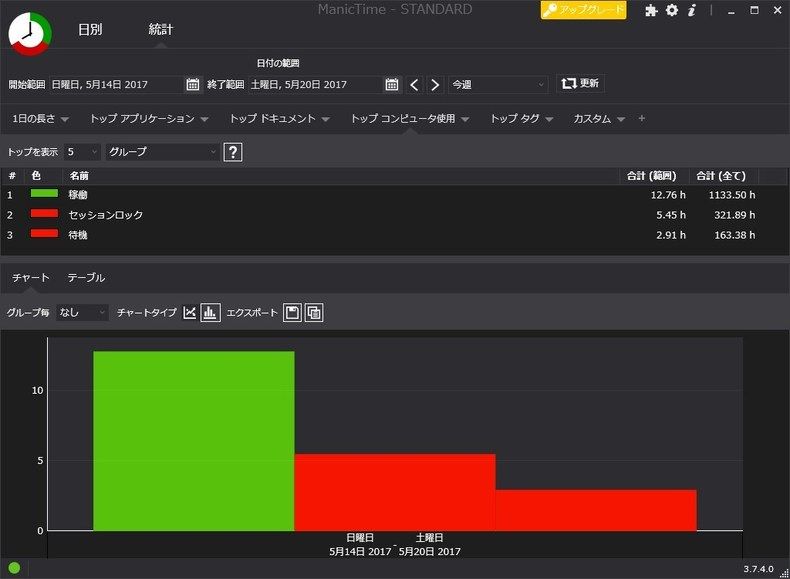
コンピュータ使用毎のランキングを確認することができます。
統計(トップタグ)
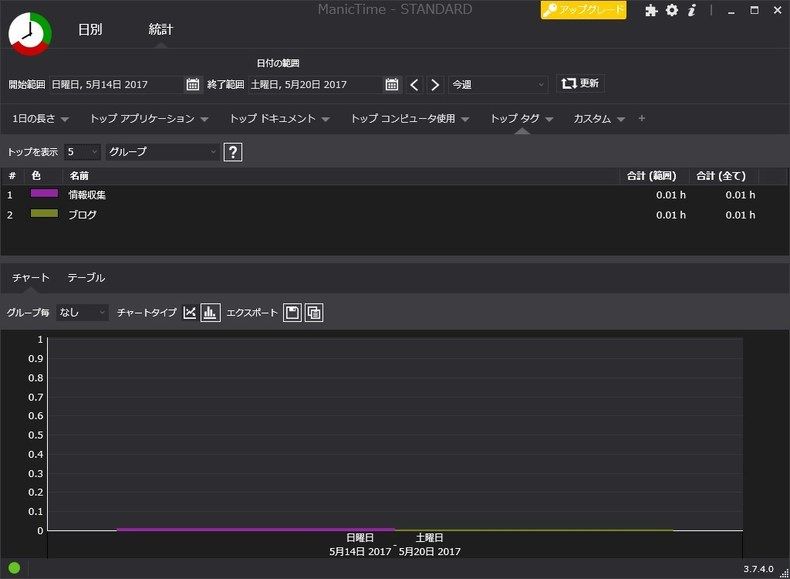
タグ毎のランキングを確認することができます。
統計(カスタム)
任意のアプリケーションでカスタマイズした情報を表示することができます。
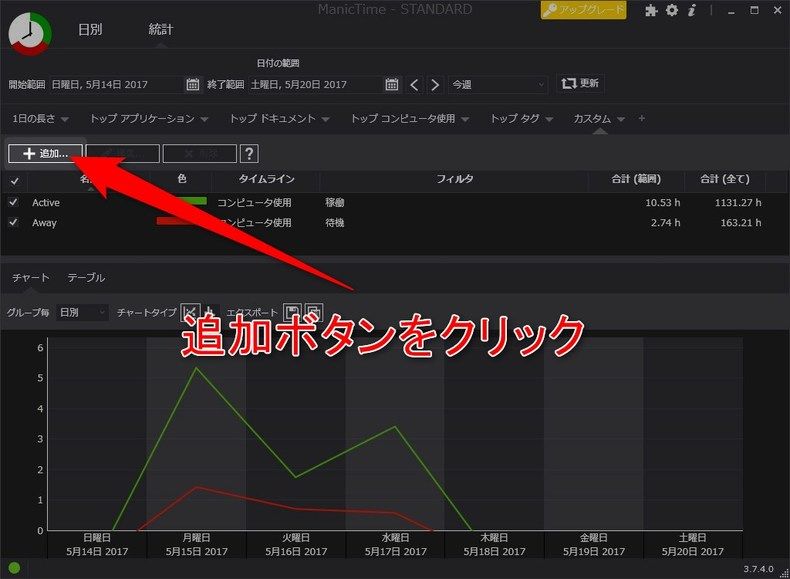
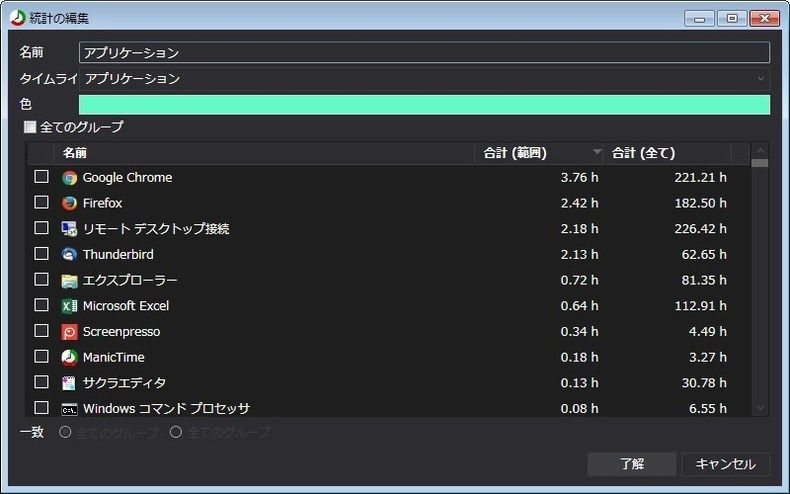
Google Chrome を追加してみます。
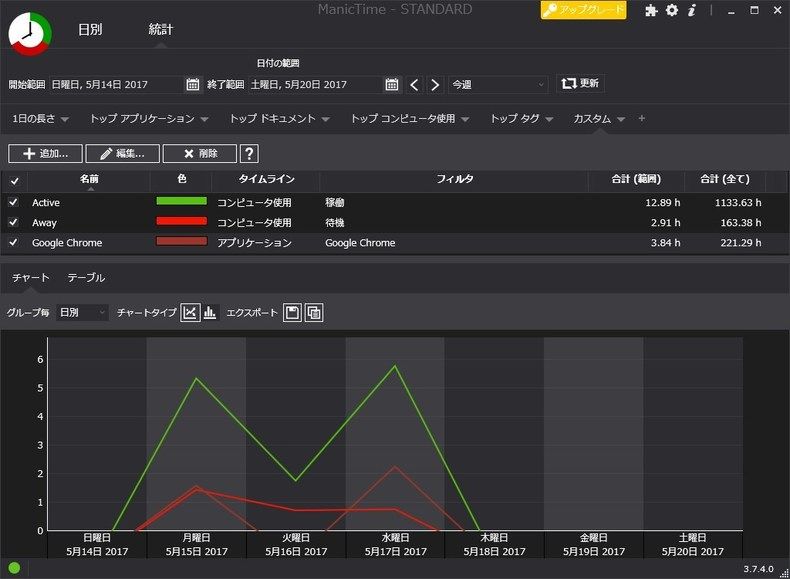
グラフに Google Chrome が追加されました。
レポート出力
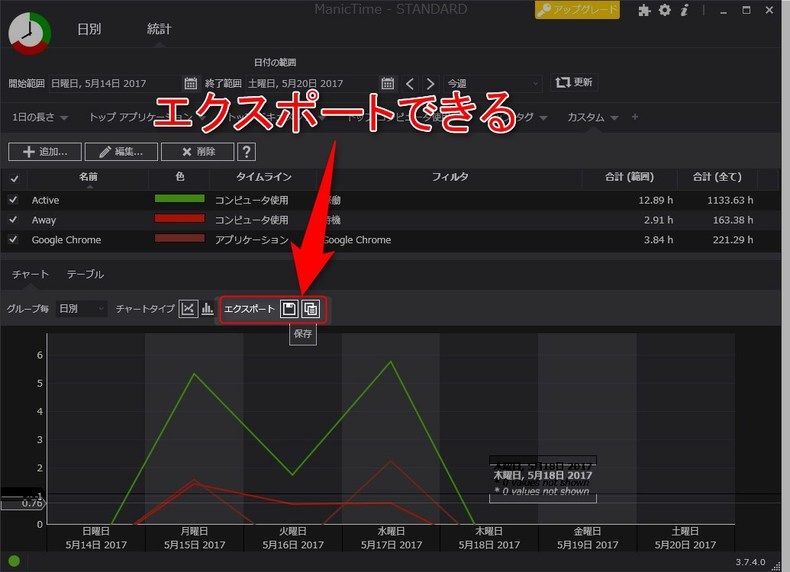
各種統計情報は、CSVや画像イメージ、クリップボードへの出力が可能です。
図のエクスポート用アイコンをクリックすると
保存先ダイアログが表示されるので、保存先を指定して出力します。
タグの追加
タグを追加してみます。
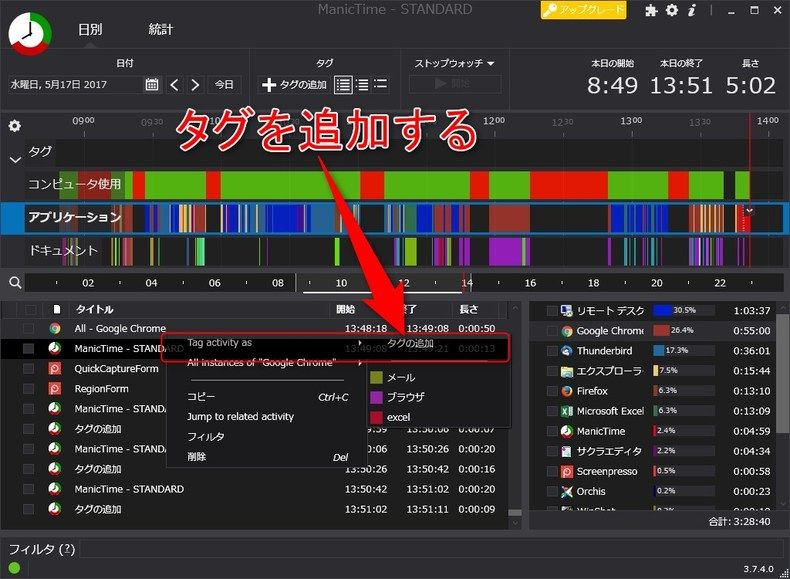
下部のアプリケーションを右クリックし「tag activity as」>「タグの追加」をクリックします。
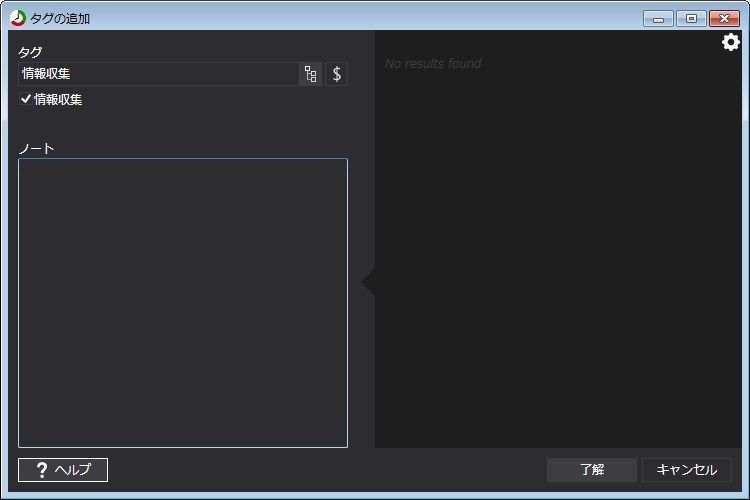
タグ名に任意のタグを入力し、「了解」ボタンをクリックします。
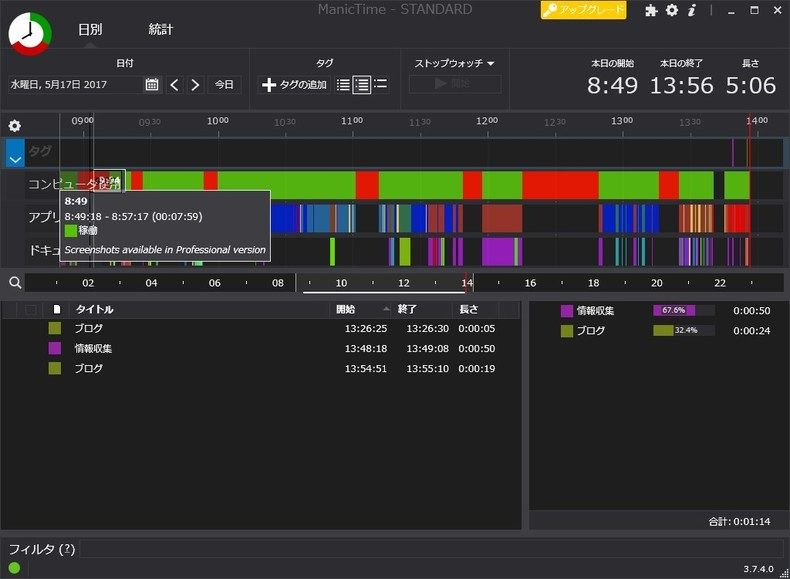
チャートからタグを選択すると、タグの詳細情報が表示されます。
これにより、自分好みに集計することが可能ですね。
機能一覧
無料、有料版の機能比較表です。
| 機能 | 説明 | 無料版 | 有料版 |
|---|---|---|---|
| 自動追跡 | 自動的に時間を計測する | 〇 | 〇 |
| タグ | タグの追加 | 〇 | 〇 |
| 統計 | 統計機能の利用 | 〇 | 〇 |
| ManicTimeServer | サーバに各クライアントの情報を収集する | 〇 | |
| タイムシート | タイムシートの出力 | 〇 | |
| 自動タグ設定 | タグをつけるルールを設定し自動でタグをつける? | 〇 | |
| 離席時間タグ | 離席後にPC操作開始時にタグづけを催促する? | 〇 | |
| ストップウォッチ | 任意で時間を計測できる | 〇 | |
| 詳細検索 | 詳細な検索ができる | 〇 | |
| タグのショートカット | 使用頻度の高いタグにショートカットを割り当てられる | 〇 | |
| タグソース | タグのインポート機能 | 〇 | |
| 開始日シフト | 開始日を任意の時刻に変更できる | 〇 | |
| スケジュールされたバックアップ | スケジュールバックアップ機能 | 〇 | |
| パスワード保護 | パスワード保護機能 | 〇 | |
| システムトレイアイコンを隠す | タスクトレイのアイコンを非表示にできる | 〇 |
まとめ
こういったソフトをインストールしておくと
仕事に関わらず、例えばブログを書いている時間なんかも
把握できて、それが段々と短くなっていくのであれば成長できたのかなと、
実感できるかもしれませんね。
私はまだまだ、すごい時間がかかっていますが・・。
ではでは。

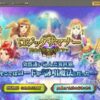






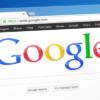




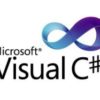

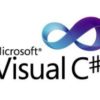
ディスカッション
コメント一覧
翻訳の仕事をしているのですが、かかった時間を記録すれば、所要時間の予想に使えるのではないかと思い、このようなソフトを探していました。おかげさまで良いソフトに出会えました。ありがとうございました。
影本様
いつもブログを見て頂きありがとうございます。
わざわざコメントありがとうございます。お役に立てたようで良かったです。
今後もよろしくお願いします。