eclipse4.7 Oxygen をインストールして Hello Wolrd してみる
おはようございます。
気付いたら eclipse の最新版(Oxygen)が出ていたので、インストールから Hello Wolrd までをやってみたいと思います。
色々と便利なので「Pleiades」を利用します。
スポンサーリンク
Pleiadesとは
公式サイトから転載
Pleiades All in One は Windows 向けに統合開発環境 Eclipse 本体と
Pleiades プラグインおよびプログラミング言語別に便利なプラグインをまとめたパッケージです。
また、Full Edition の場合は JDK のインストールや環境変数の設定が不要で Eclipse の各種設定も自動で行われるため、ダウンロードした zip ファイルを解凍して eclipse.exe を起動すれば、すぐに日本語化された Eclipse を利用できます。
ダウンロード
次のサイトからダウンロードします。
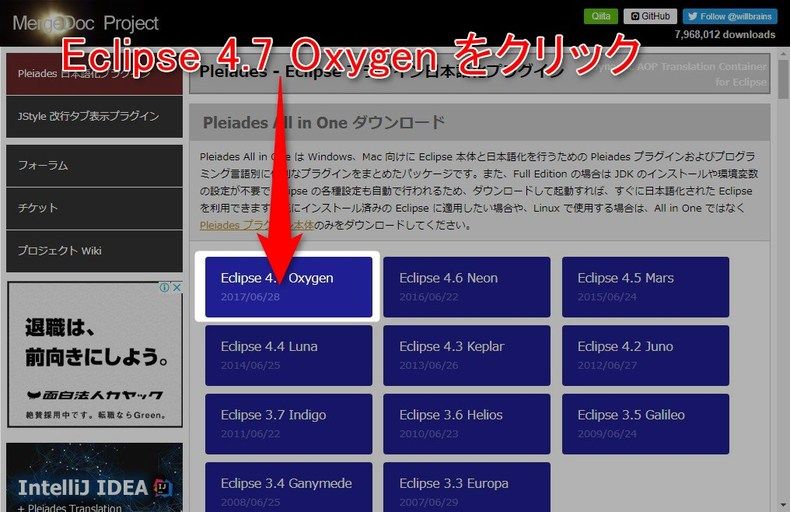
Eclipse4.7 Oxygenをクリックします。
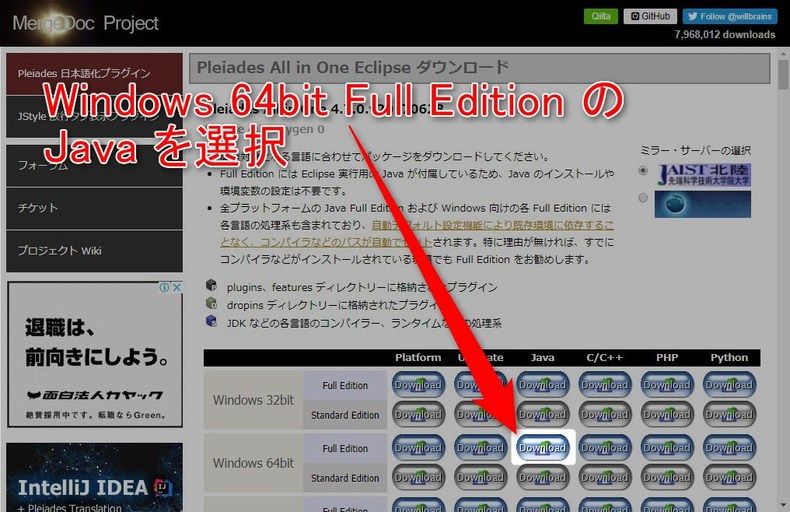
今回は Windows 64bit Full Edition の Java をダウンロードします。
対象のリンク(ボタン)をクリックします。
インストール
ダウンロードした「pleiades-4.7.0-java-win-64bit-jre_20170628.zip」を解凍すると、Pleiades フォルダが展開されるので、任意の場所に置きます。
今回は「D:\dev\eclipse」としました。
起動
pleaiades\eclipse にある「eclipse.exe」を実行します。
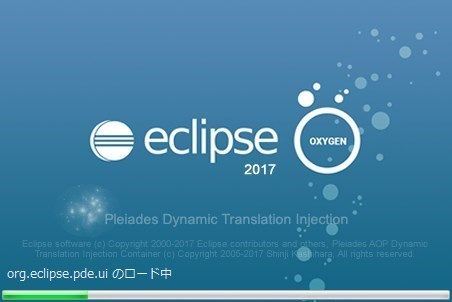
起動中。しばしお待ちを。
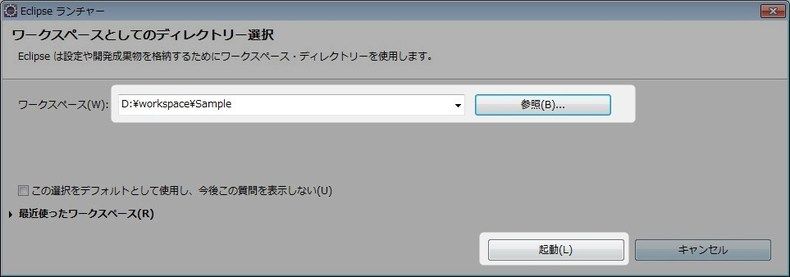
ワークスペースの選択画面が表示されるので、
今回は「D:\workspace\Sample」を入力して「起動」ボタンをクリックします。
(フォルダは事前に作成してください)
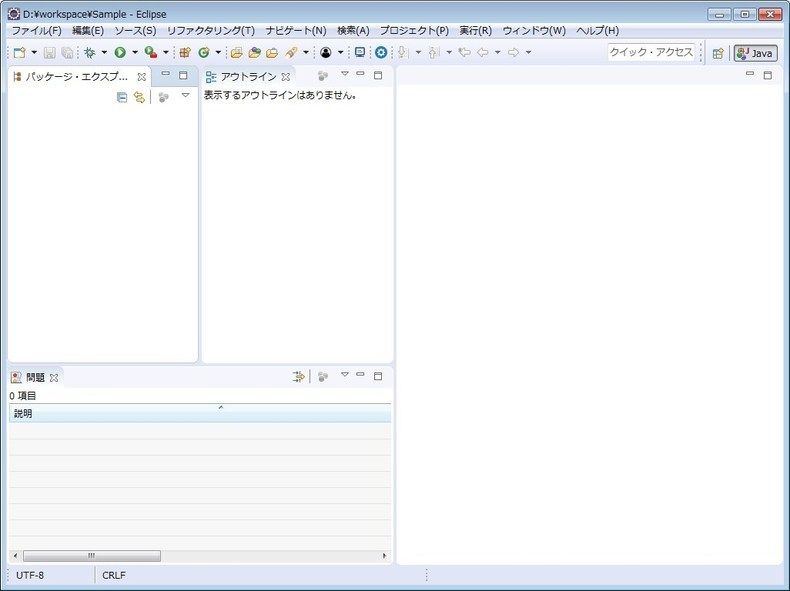
起動後の画面です。
サンプルプロジェクト
プロジェクトの作成
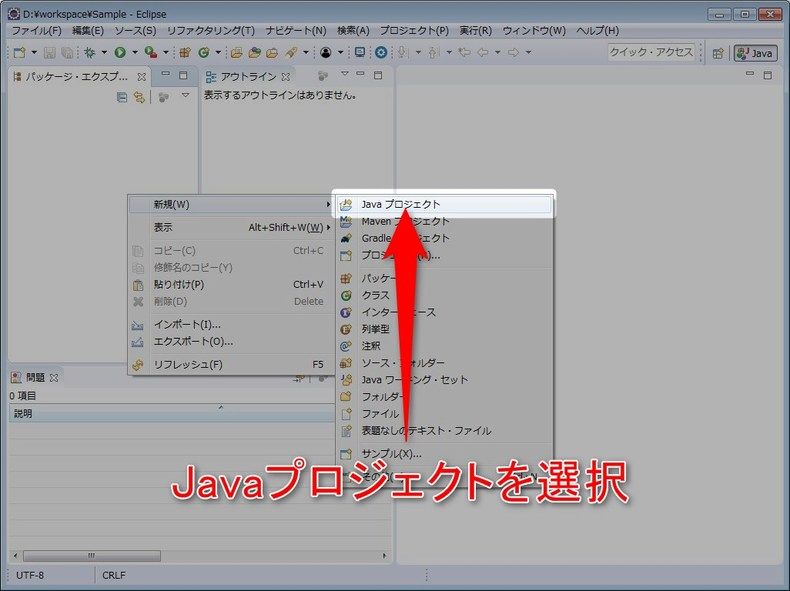
上部メニューの「ファイル」>「新規」>「Javaプロジェクト」を選択します。
(パッケージエクスプローラ上で右クリックからでも可能)
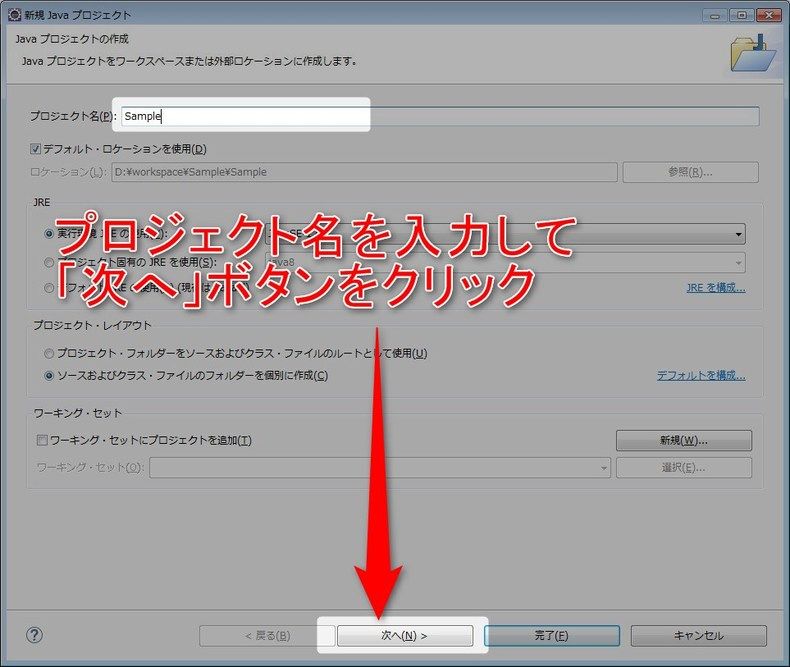
プロジェクト名を入力して「次へ」ボタンをクリックします。
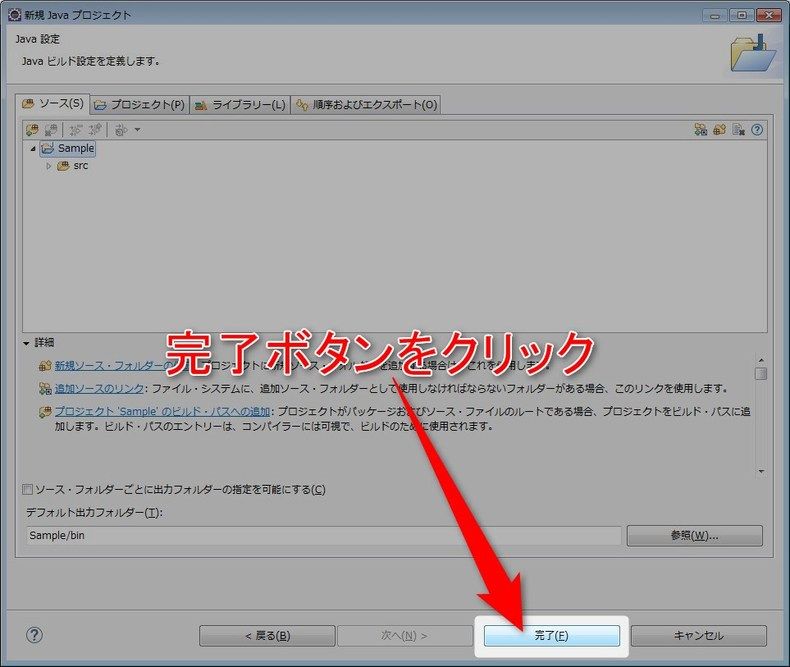
「完了」ボタンをクリックします。
パッケージの作成
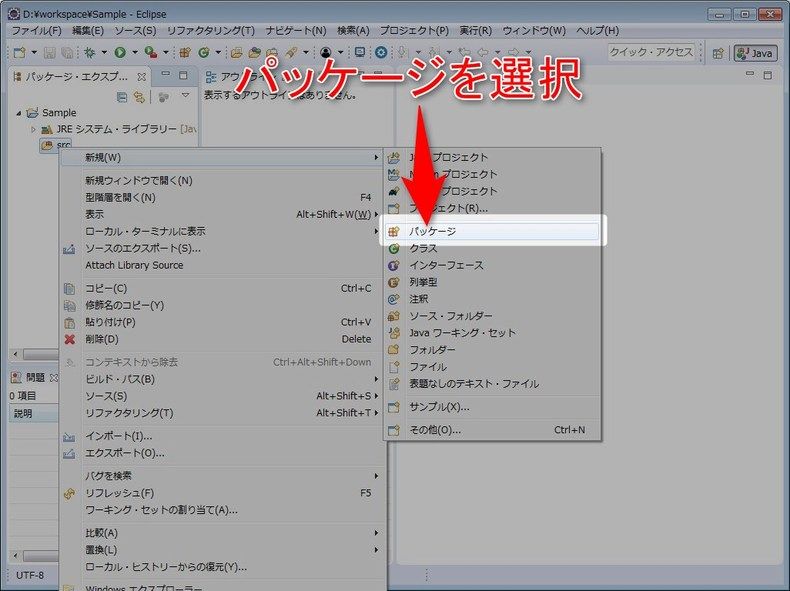
パッケージ・エクスプローラーに表示されたプロジェクトのツリーを展開し、
「src」を右クリック、「新規」>「パッケージ」を選択します。
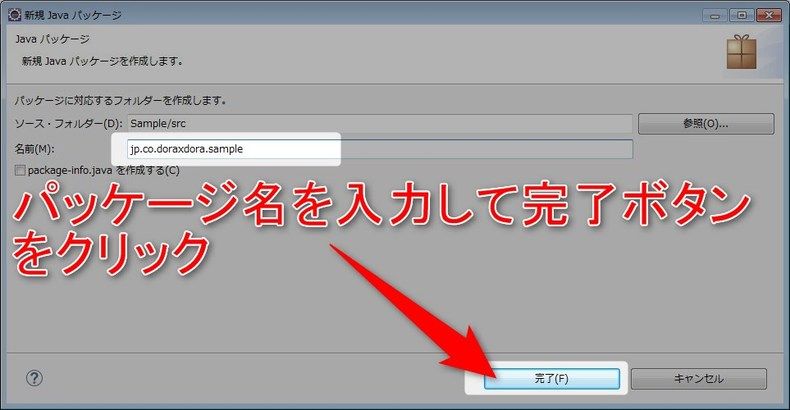
パッケージ名を入力して「完了」ボタンをクリックします。
クラスの作成
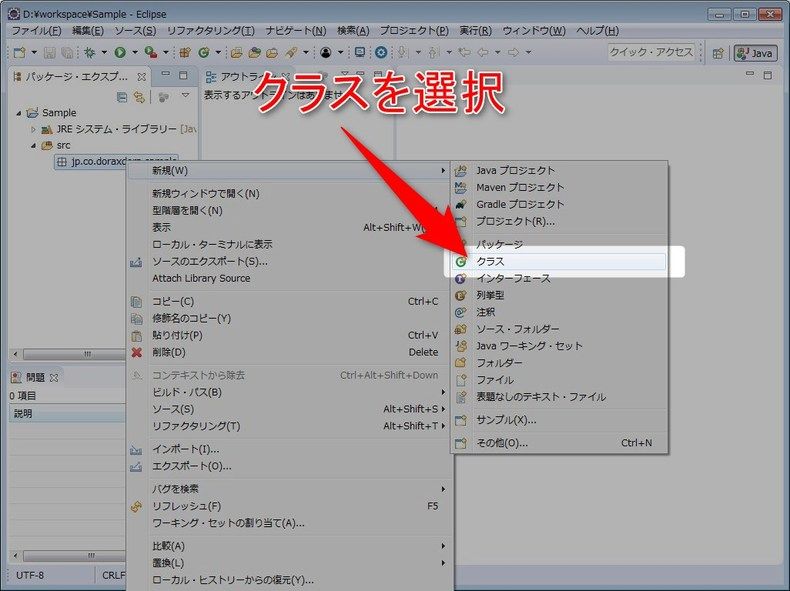
パッケージ・エクスプローラーで、プロジェクトに追加されたパッケージを右クリック、
「新規」>「クラス」を選択します。
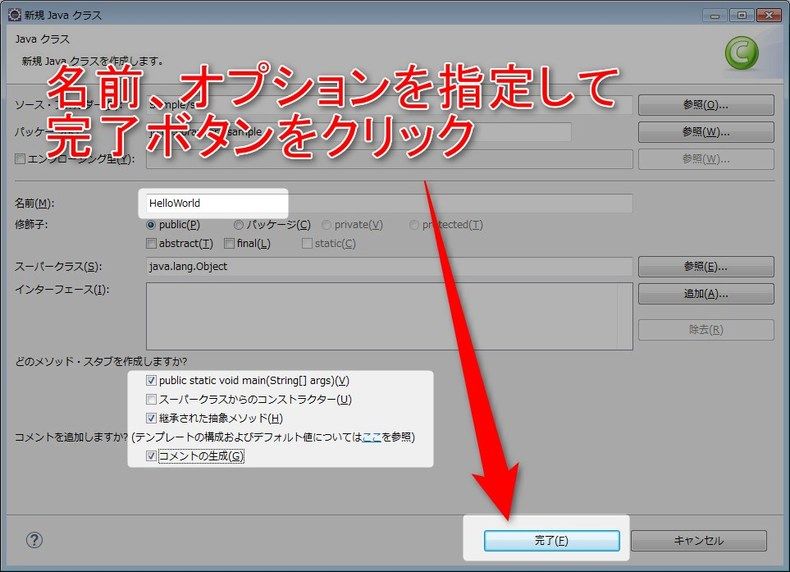
名前に「HelloWorld」、オプションの「public static void main(String[] args)」にチェックをして「完了」ボタンをクリックします。
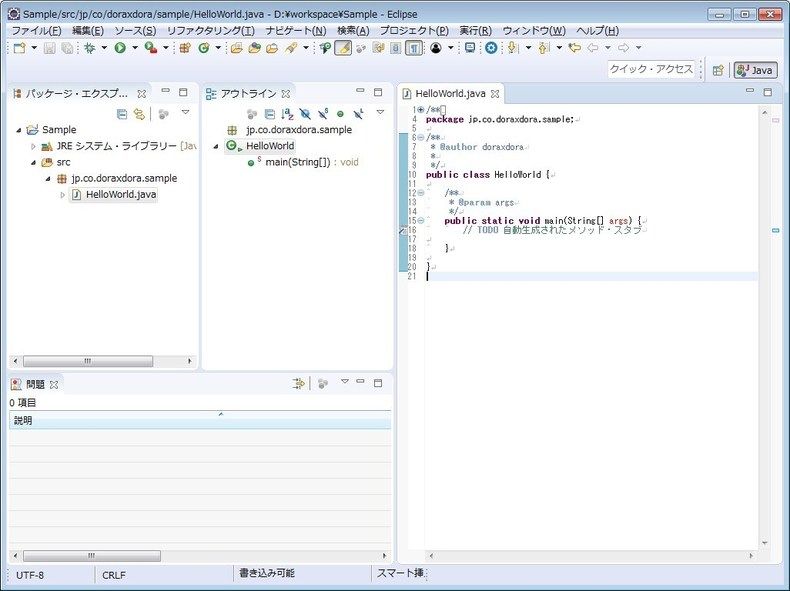
作成したクラスが表示されます。
プログラムを記述
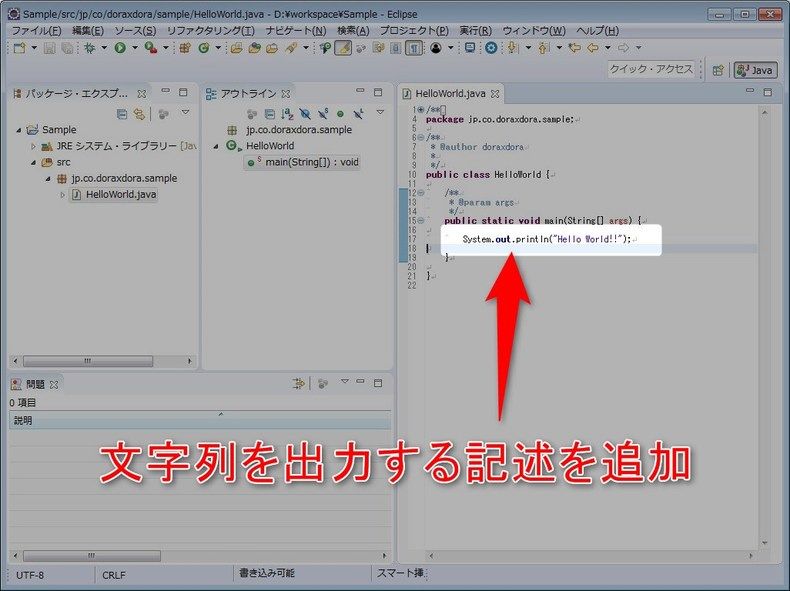
メインメソッドに次の1文を追加
1 | System.out.println(“Hello Wolrd!!”) |
プログラムの実行
パッケージ・エクスプローラーで、作成したクラスを選択し、
上部メニューの「実行」>「実行」>「Java アプリケーション」を選択します。
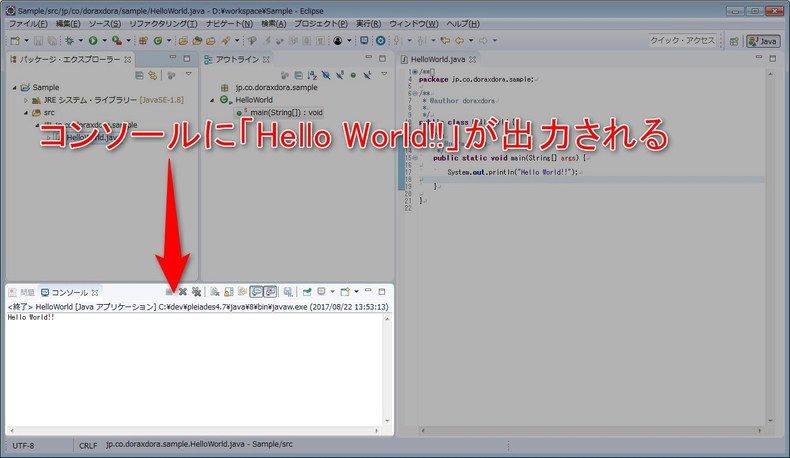
コンソールビューに「Hello World!!」が表示されれば完了です。
まとめ
今回はひとまずここまで。
次回以降は Swing で作るクライアントアプリを試していきたいと思います。
ではでは。








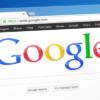




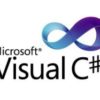

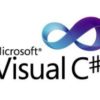
ディスカッション
コメント一覧
まだ、コメントがありません