知ってると便利な Windows のショートカットキー5選
こんにちは。
みなさんショートカットキー使い倒してますか?
よく知られているコピー、カット、ペーストしか使ってないってことありませんか?
ショートカットキーを覚えると、作業効率が上がり、自分もまわりも幸せになれます。
ということで、
私が普段よく使うが、あまり知られていないだろうショートカットを紹介します。
システム設定画面の表示
[ Windows ] + [ Break ]
ログイン中PCのモデル、プロセッサ、メモリ、OSなどの情報や
コンピュータ名、ドメインなどを確認する場合に便利。
また、この画面から「システムの詳細情報」へ簡単にアクセスできるため
環境変数の設定時にもよく利用します。
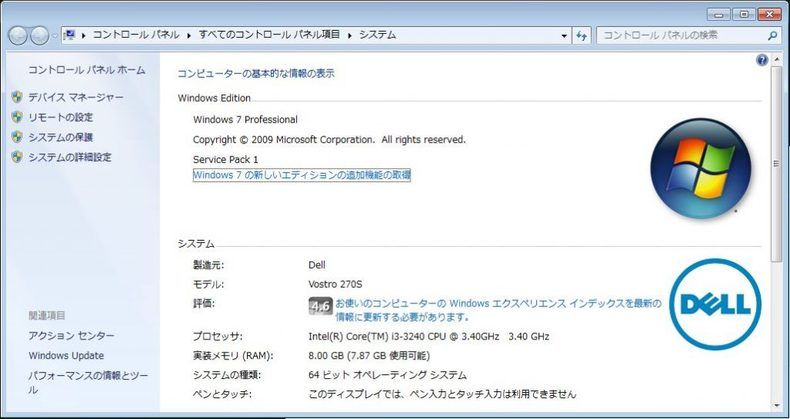
リモートデスクトップ画面の最大化/最大化解除
[ CTRL ] + [ ALT ] + [ Break ]
業務上、サーバーや自席から離れた場所にある
PCへリモート接続をすることが多いので重宝しています。
リモートデスクトップ画面がアクティブになっている状態で
最大化/最大化解除を切り替えられます。
エクスプローラ列幅の自動調整
[ CTRL ] + (Numパッドの) [ + ]
エクスプローラーって普通に表示すると
ファイル名とか更新日時が見切れてるのは何故なのか。調整してくれればいいのに。
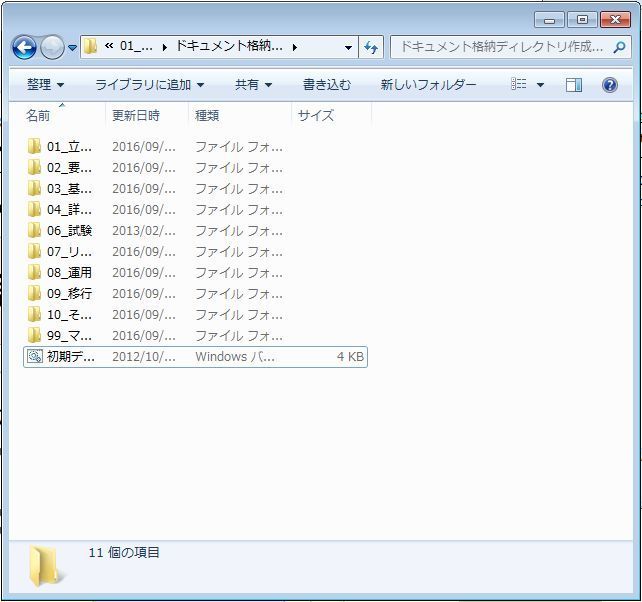
上記のような状態から
下記のような状態になります。
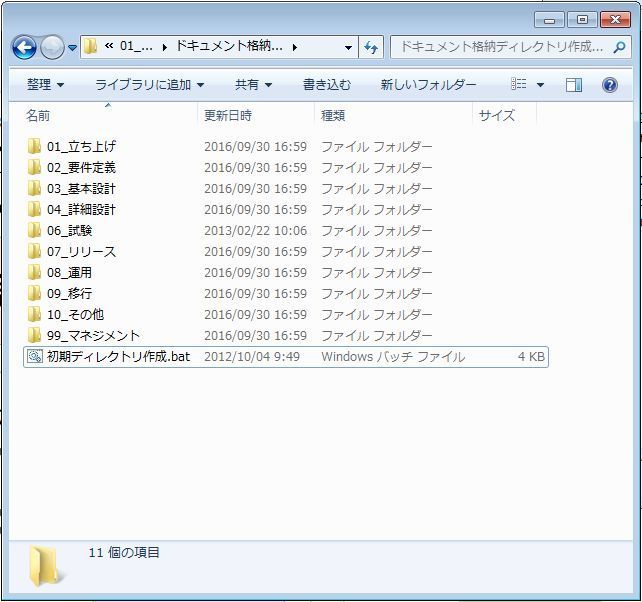
タスクバーへのアクセス
タスクバーには予めピン留めしたソフトや、既に開いているソフトが格納?されています。
既に開いているソフトであれば、
ご存じ [ CTRL ] + [ Tab ] や、[ Windows ] + [ Tab ] を利用し
全面に表示することをも可能ですが、起動しているソフトが多くなると面倒なことになりますよね。
前面に表示するソフトを狙い撃ちする
[ Windows ] + [ 1 ] ~ [ 9 ]
タスクバーにあるソフト(ピン留め含む)の左から順に番号が紐付いています。
例えば、[ Windows ] + [ 4 ] を押すと、
左から4番目にあるソフト(下図であれば Chrome)が表示される。といった感じです。
フォルダなど、グループ化されている場合でも、
連続して押すことで、グループ内で選択が変わっていくので
開きたいフォルダでキーを離せば表示されるようになっています。

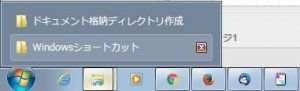
スポンサーリンク
表示するソフトをタスクバーから選択する
[ Windows ] + [ T ]
タスクバー上で一番左のソフトにフォーカスが当たりますので、
この状態で連続して [ T ] を押すか、矢印キーで表示したいソフトを選択することができます。
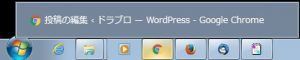
タスクトレイへのアクセス
[ Windows ] + [ B ]
タスクトレイ(画面右下にある起動中ソフトのアイコンが並んでる領域)へ
素早くアクセスする方法です。
常駐しているソフトを表示する時に利用します。
ショートカット後、最初はタスクトレイにフォーカスしているので、
続けて [ Enter ] をすると、タスクトレイ(隠れているインジケーター)を開くこともできます。
タスクトレイ
![]()
タスクトレイオープン

まとめ
まだまだ私も知らないショートカットは沢山あるので、
便利なショートカットを覚えて、ゆとりのある生活を送りたいものです。








ディスカッション
コメント一覧
まだ、コメントがありません