Droopbox Paper が便利なので使い方などを紹介
こんにちは。
Dropbox から 新しいサービスが出ましたね。
その名も「Dropbox Paper」
メモやタスク、アイデアをまとめるのであれば
トップクラスのサービスじゃないかと、個人的に評価は高めです。
使ってみた感想、機能などを紹介。
スポンサーリンク
アカウント登録。からのログイン
アカウントは新規で作成してもよし、またはGoogleのアカウントを利用できます。
初回起動時はチュートリアル的なものが出てきます。
Dropbox らしくすっきりとした画面ですね。
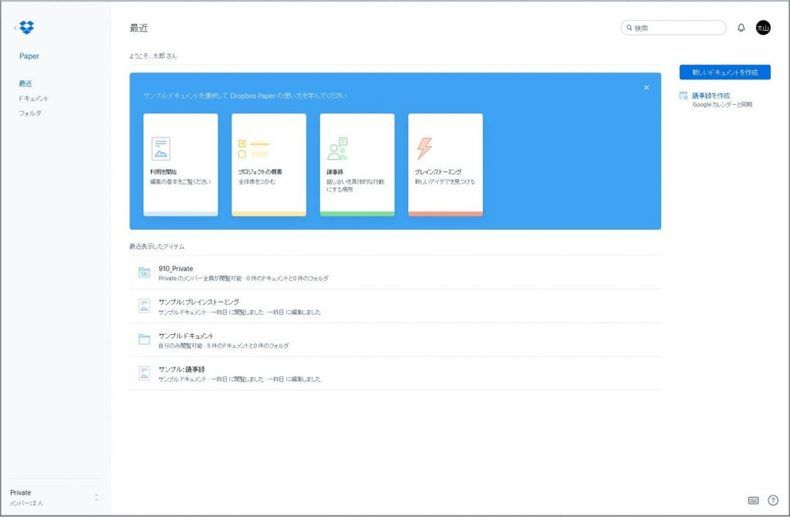
左側にファイル(フォルダ)へ簡単にアクセスするためのナビゲーション
中央は作成したファイル(フォルダ)の操作パネル
右側はファイルの新規作成や、その他の操作メニューなどが表示されています。
ひとまずサンプルドキュメントが用意されているので、
一通り目を通すとなんとなく出来ることがわかっちゃいます。
が、敢えてここでも紹介。
ドキュメントを作成してみる
ものは試し。
新規でドキュメントを作成して色々いじってみる。
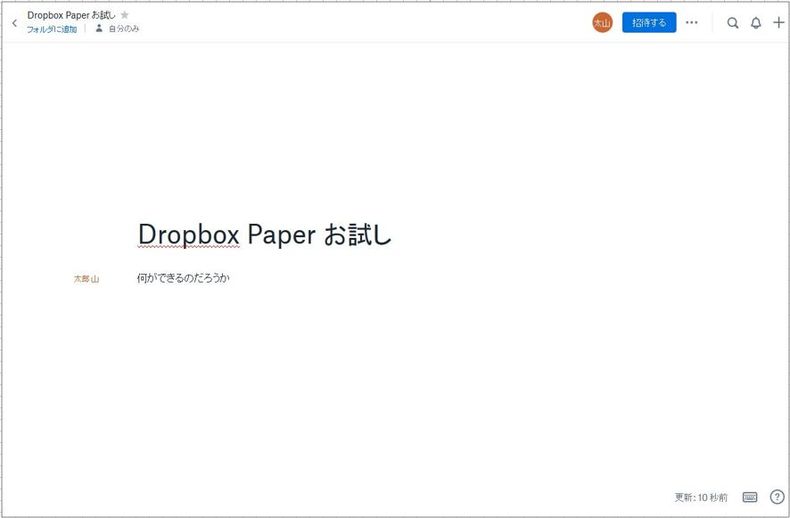
なるほど
とりあえず簡単に機能を上げると
- 画像の挿入
ローカルPCからのアップロード、または Dropbox から挿入ができる。
こういったところで連携しているんですね。 - 動画の挿入
画像と同じく。 - 表の挿入
上図のような表も作れます。
少し残念なのはヘッダー行の背景色を変えられないところですかね。 - チェックリストの挿入
Evernoteでもできますが。これが地味に好き。
タスクをノート分けし(プライベート、仕事、ブログ等)分かりやすく管理できますね。 - 箇条書きリスト、番号付きリストの挿入
まあお決まりのリスト形式も使えます。 - 書式の設定
太字、車線、下線、取り消し線、ハイライトなどができます。 - コードの挿入
ソースコードを見やすくハイライトした形で挿入できます。
とかですかね。
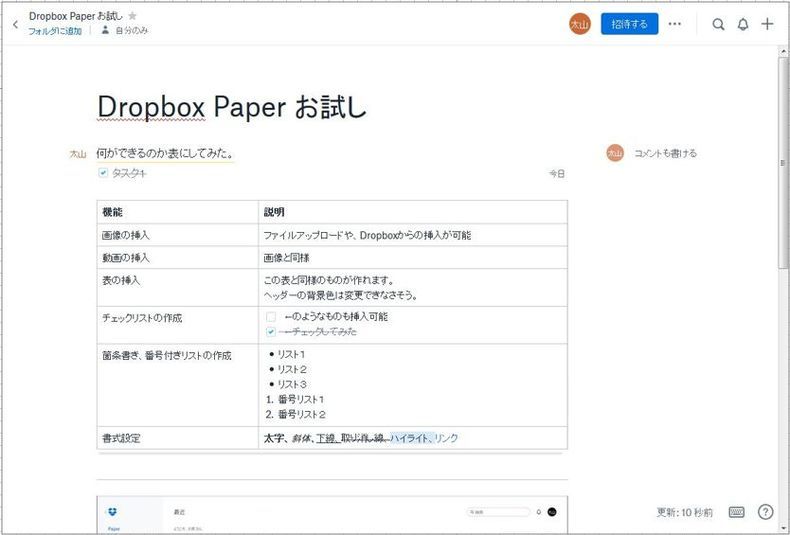
コードの挿入はこんな感じ。
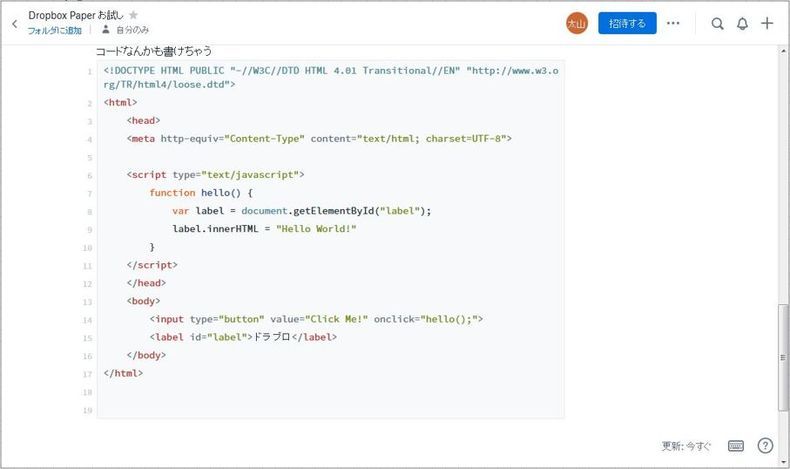
チェックリストはこんな感じ。
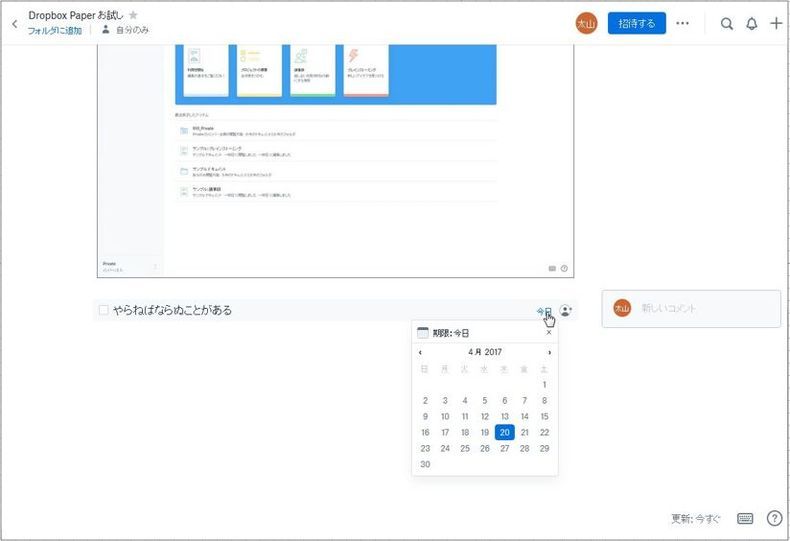
チェックリストには期限を付けたり、担当を指定したりできるよう
(共有メンバーに割り当てができる)
右側にコメント機能も備わっている。やりおる。
ショートカット一覧があれば怖いものはない
右下に表示されているキーボードのアイコンをクリックするか、
[ CTRL ] + [ / ] で、ショートカットの一覧が開けるので、
これでできることが一通りわかる。
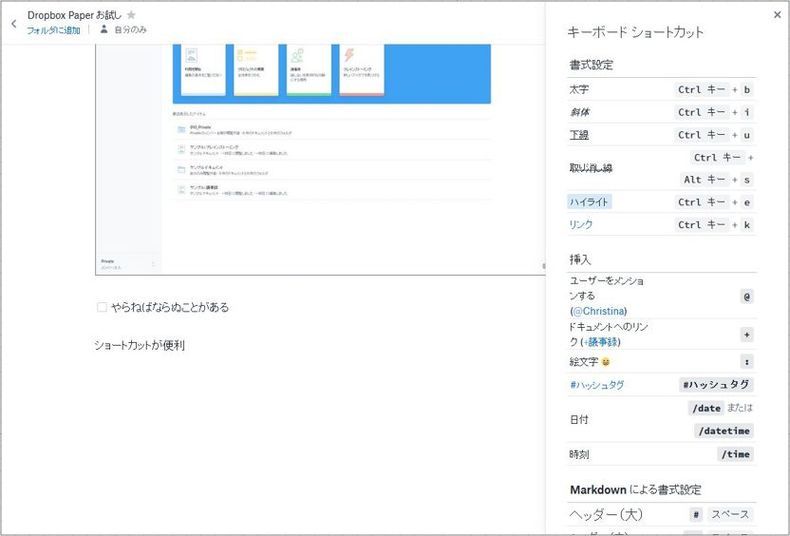
絵文字やハッシュタグなんかも使えるようです。
プレゼンモードもあるだと・・
上部にある「・・・」を開くと、プレゼンモードに切り替わります。
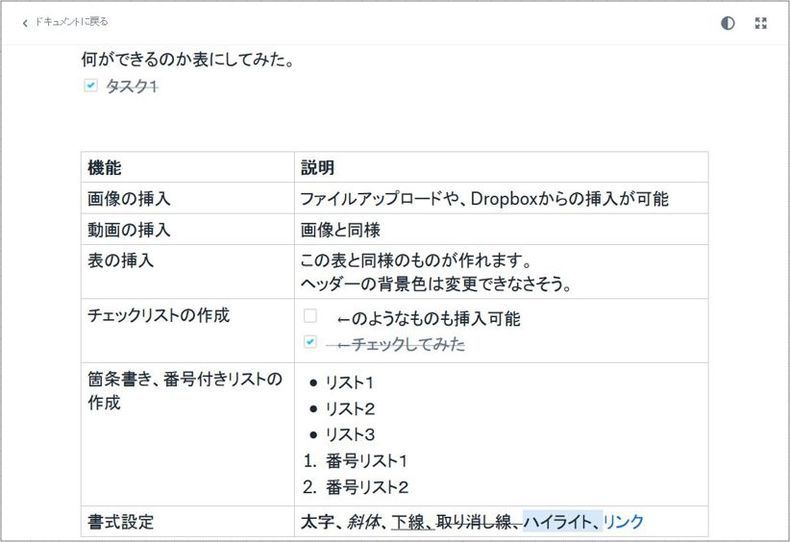
確かに少し見やすくなった。
会議室とかで重宝しそうな機能ですな。
左上の「ドキュメントに戻る」からプレゼンモードを終了できます。
キャプションの自動生成
ヘッダー(大、中、小)、太文字を判断し、自動的にキャプションを生成してくれます。
これもお気に入りポイントです。
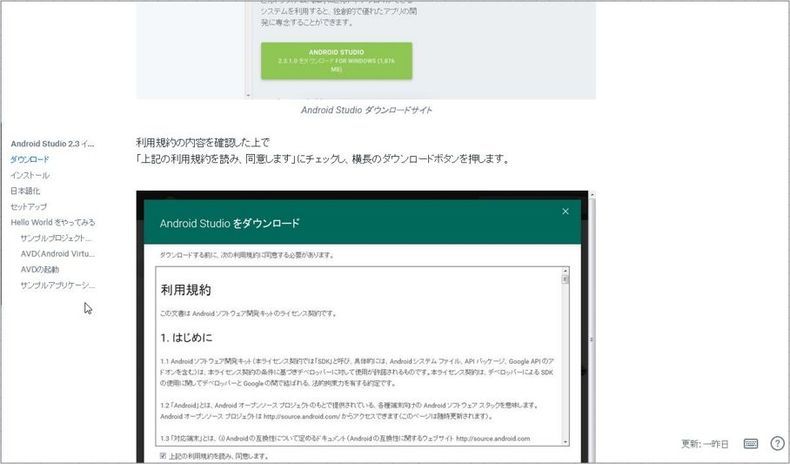
エディタエリアの左端にカーソルをあてると現れます。
画像は Android Studio のインストールを纏めてる最中のものです。
そのうち投稿する予定です。。
スマフォタブレットでの表示
スマートフォン、タブレットで表示する場合も
レスポンシブ対応されているので問題なく、きれいに表示されます。
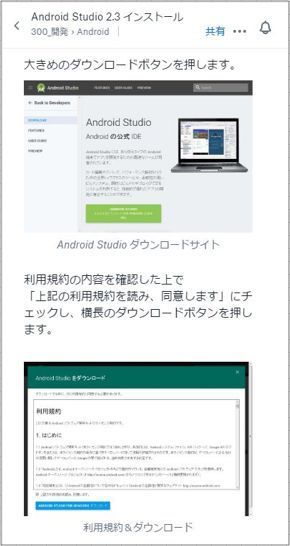
専用のアプリも公開されているので、
スマートフォン、タブレットはアプリの方がいいかもしれませんが。
担当者などのアイコンを変更する方法
名前、性から自動でアイコンの文字を表示しているので、
アカウント設定で名前や写真を変更すればできます。
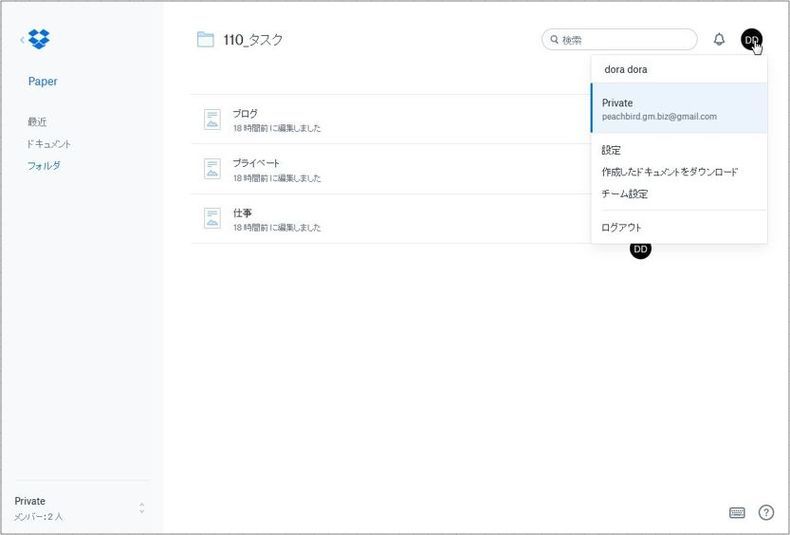
上部右側にある丸いアイコンをクリックすると、アカウントの設定メニューが表示されます。
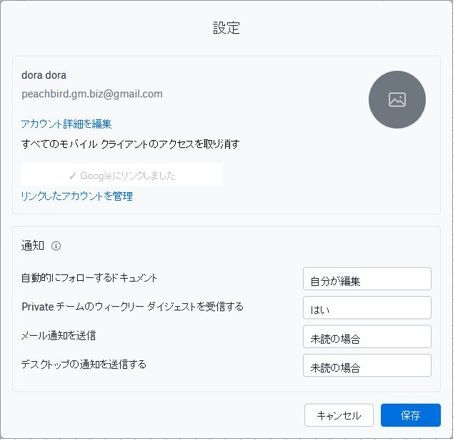
この画面より、「アカウント詳細を編集」メニューをクリックすると
詳細設定が変更できます。
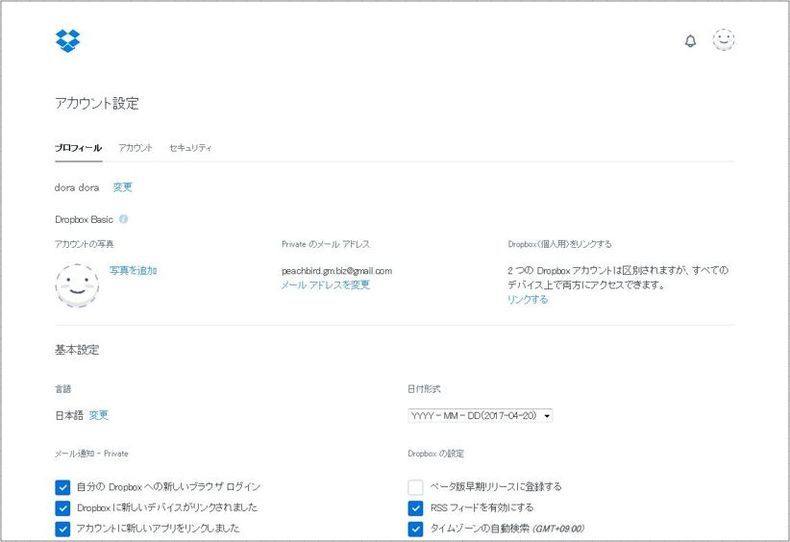
ここから、アカウント名や
アカウントの写真を変更すればアイコンに反映されます。
まとめ
Dropbox を利用しているユーザは使ってみるべし。
操作してみた感じ、Evernote よりも使いやすい気がします。
もちろん個人差があるでしょうが。
これを機に乗り換えてみようかな。。
では。








ディスカッション
コメント一覧
まだ、コメントがありません