無料版でも高機能なスクリーンキャプチャソフト「Screenpresso」
こんにちは。
ふと、ブログに載せる画像に説明や枠線を加えるのに
何かいい方法がないかと調べていたら素晴らしいソフトに出会えたので紹介します。
せっかくなので分かりやすい画像を載せたいですもんね。
スポンサーリンク
ダウンロード
次のサイトよりダウンロードします。
Screenpresso 公式サイト
https://www.screenpresso.com/download/
対応OS: Windows XP/Vista/7/8/8.1/10
基本無料、有料版はフル機能 & 広告なし といった感じです。
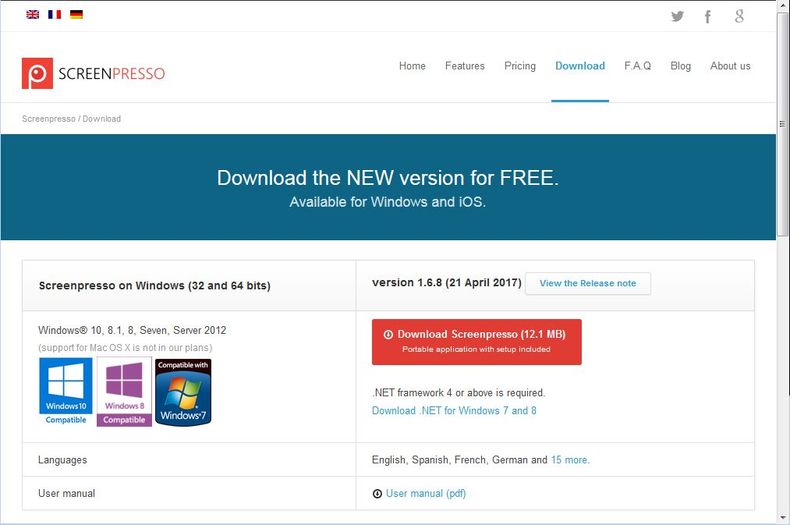
赤い「Download Screenpresso」ボタンをクリックします。
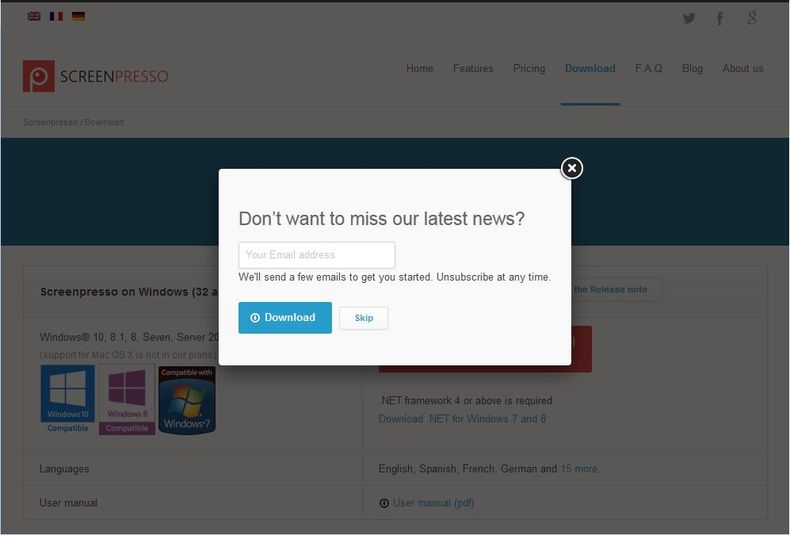
最新ニュースをお届けする場合のメールアドレス入力を促されます。
必要があれば入力して「Download」ボタンを、必要なければ「Skip」ボタンをクリックします。
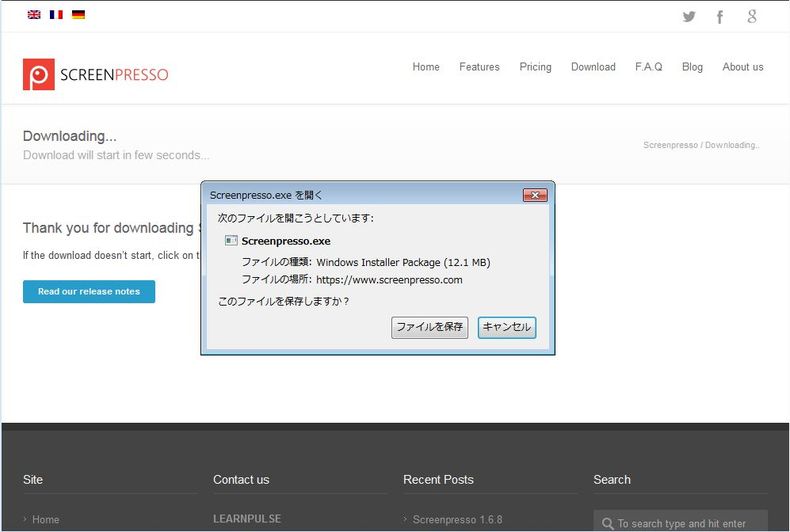
ファイル保存確認ダイアログが表示されるので「ファイルを保存」ボタンをクリックします。
インストール
ダウンロードした「Screenpresso.exe」を実行します。
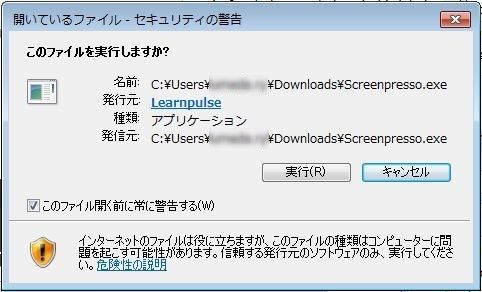
セキュリティの警告が表示される場合がありますが、
(ウィルススキャンした結果)特に問題ありませんでしたので「実行」ボタンをクリックします。
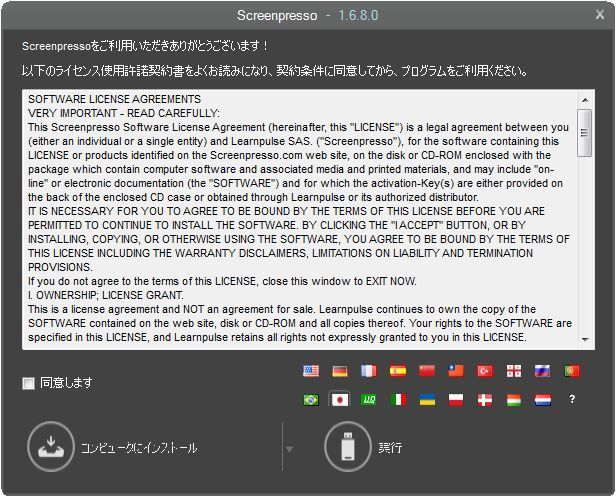
契約同意書によく目を通したうえで「同意します」チェックボックスにチェックをし、
「コンピュータにインストール」アイコンをクリックします。
インストールせずに実行する場合は「実行」アイコンをクリックしてください。
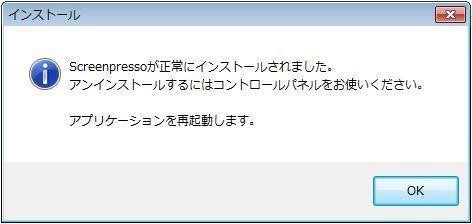
インストール完了メッセージが表示されれば完了です。
「アプリケーションを再起動します。」と表示されますが、パソコンの再起動ではありません。
「OK」ボタンをクリックしてください。
各画面の説明
初期画面(ワークスペース)
Screenpresso では、キャプチャした画像や動画を格納、管理する場所を
「ワークスペース」として指定します。
eclipse 使っている人はなじみやすい言い方ですかね。直訳で「作業場所」。
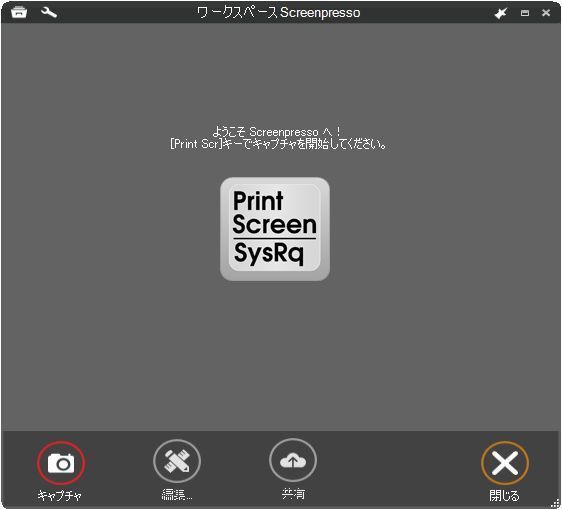
中央に大胆に表示されているアイコンは、
ワークスペースを表示するショートカットキー(デフォルト設定)となっています。
カーソルが当たっていない状態だとすぐに隠れてしまうので、
どこかにいってしまった場合は [ Windows キー ] + [ Print Screen ] を押すと出てきてくれます。
ワークスペースでは、各種設定、キャプチャ実行、
キャプチャした画像の編集、クラウド(ストレージ)サービスへの共有などが行えます。
設定(一般)
ワークスペース画面左上にある「レンチ」アイコンをクリックすると設定画面が表示できます。
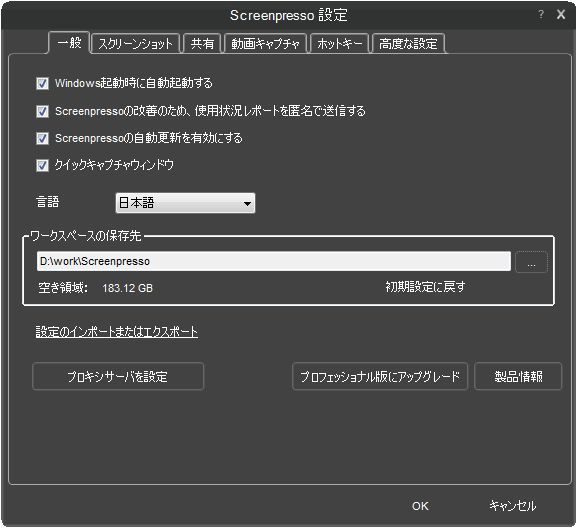
この画面で設定できる項目
| 項目 | 説明 | おすすめ設定 |
| Windows起動時の自動起動 | パソコン起動に自動でソフトを起動するかどうか | しない |
| 使用状況レポートの匿名送信 | 改善のためのレポートをソフト開発者に送信するかどうか | する |
| 自動更新 | 最新版への自動アップデートを行うかどうか | する |
| クイックキャプチャウィンドウ | クイックキャプチャウィンドウを表示するかどうか | なし |
| 言語 | 表示する言語の設定 | 日本語 |
| ワークスペースのフォルダ | ワークスペースとして利用するフォルダのパス | 任意の場所に変更 |
| 設定のインポート/エクスポート | 設定をバックアップ/リストアできます | 一通り設定完了後にバックアップしておく |
| プロキサーバの設定 | 主にクラウド利用時に必要なのかと思われる。インターネットにプロキシ経由で接続している場合に設定する | |
| プロフェッショナル版アップグレード | プロフェッショナル版にアップグレードする(有料) |
クイックキャプチャウィンドウとは、
デスクトップ画面上部にカーソルをあてると表示されるウィンドウのようです。
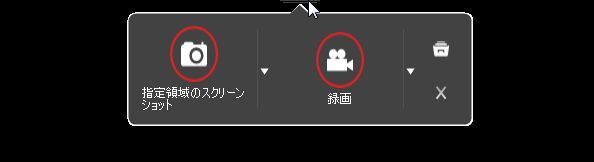
設定(スクリーンショット)
2番目のタブです。
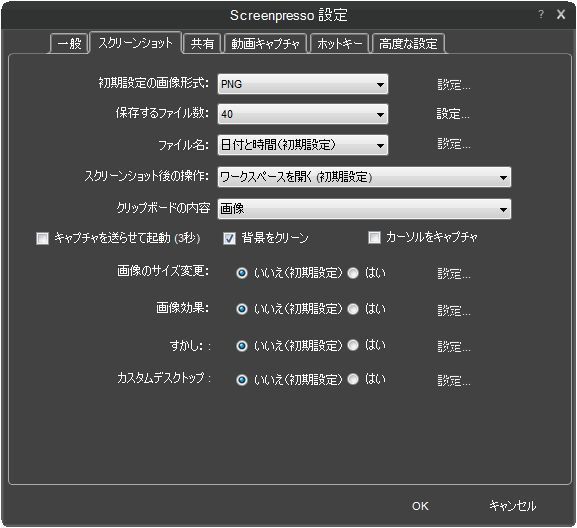
この画面で設定できる項目。
| 項目 | 説明 | おすすめ設定 |
| 画像形式 | JPG、GIF、PNG、BMP、TIFから選択。また、品質についても調整できる | |
| 保存するファイル数 | 1~10000まで設定可能。隠すだけで削除しないオプションあり | ディスク容量に余裕があれば10000 |
| ファイル名 | ファイル名の命名規則を設定可能 | |
| スクリーンショット後の操作 | キャプチャした後の動作設定。デフォルトはワークスペース表示 | |
| クリップボードの内容 | コピーした際の情報について設定可能 | |
| キャプチャを遅らせる | キャプチャの遅延実行 | なし |
| 背景 | 背景をクリーンにするかどうか | あり |
| カーソルのキャプチャ | キャプチャ画像にカーソルを映すかどうか | なし |
| 画像のサイズ変更 | キャプチャした画像のサイズを固定できる | |
| 画像効果 | 枠線や角丸、透明、反射などの設定ができる | 枠線つけるのはいいかも |
| すかし | キャプチャに画像やテキストを追加できる | |
| カスタムデスクトップ | キャプチャ時にデスクトップ背景を別のものに置き換える |
カスタムデスクトップはおもしろいですね。
家族写真を背景にしていたり、趣味の画像なんかにしている場合は便利だと思います。
設定(共有)
メールやクラウドストレージ等にアップロードするための
アカウント設定などが行えます。
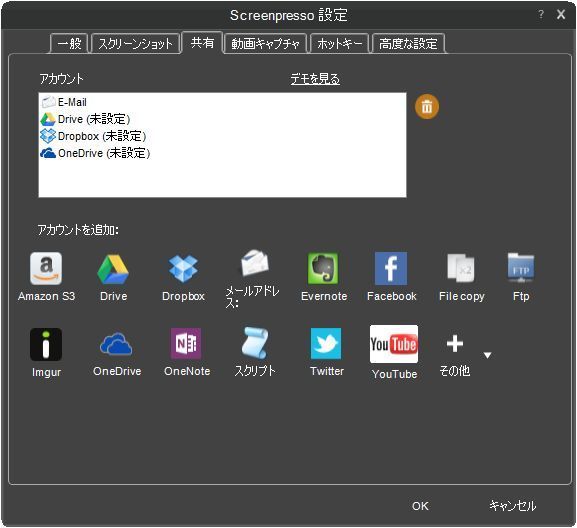
今の時代、なんでもクラウド連携ができちゃいますね。
設定(動画キャプチャ)
動画をキャプチャする際の設定です。
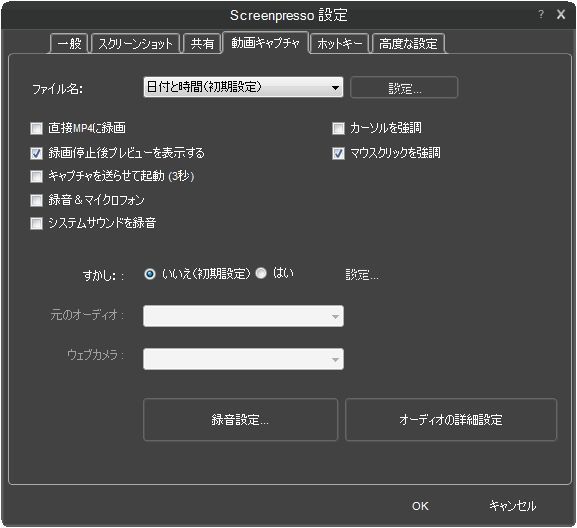
この画面で設定できる項目
| 項目 | 説明 | おすすめ設定 |
| ファイル名 | ファイル名の命名規則を設定可能 | |
| 直接記録 | MP4形式で直接保存 | |
| 録画停止後プレビュー | 録画完了後にキャプチャ動画をプレビュー | |
| キャプチャを遅らせる | キャプチャの遅延実行 | |
| 録音、マイクロフォン | マイク音声を録音するかどうか | |
| システムサウンドを録音 | システムサウンドを録音するかどうか | |
| カーソルの強調 | カーソルの動作を強調するかどうか | |
| マウスクリックの強調 | マウスクリック時に強調表示するかどうか | |
| すかし | キャプチャに画像やテキストを追加できる | |
| 録音設定 | 録音の詳細設定 | |
| オーディオ設定 | コーデックや品質などの設定 |
ちょっとおすすめ設定については、特にありませんでした。
色々試してみてください。
設定(ホットキー)
キーボードショートカットの設定ができます。
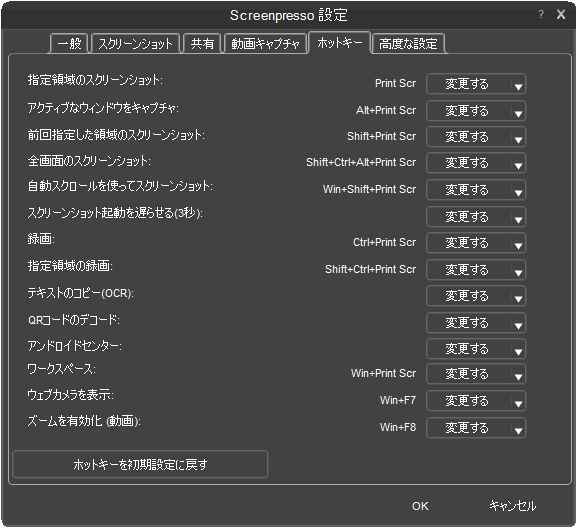
この画面で設定できる項目
| 項目 | 説明 | おすすめ設定 |
| 指定領域のスクリーンショット | 指定した領域のスクリーンショットをキャプチャ | |
| アクティブなウィンドウをキャプチャ | 最前面に表示されているウィンドウをキャプチャ | |
| 前回指定した領域のスクリーンショット | 前回指定した領域の再キャプチャ | |
| 全画面のスクリーンショット | 全画面のキャプチャ | |
| 自動スクロールを使ってスクリーンショット | 縦長で表示されていない部分も含めてキャプチャする | |
| スクリーンショット起動を遅らせる | キャプチャの遅延十石 | |
| 録画 | 録画をする | |
| 指定領域の録画 | 指定した領域を録画する | |
| テキストのコピー(OCR) | 画像からテキストをコピーする(有料版?) | |
| QRコードのデコード | QRコードの読み込み(有料版?) | |
| アンドロイドセンター | Android端末のキャプチャ、録画(有料版?) | |
| ワークスペース | ワークスペースの表示 | |
| ズームを有効化(動画) | 録画時にズーム(有料版?) |
おすすめは、全体的に自分でやりやすいようにホットキーを設定することです。
他のアプリケーションのホットキーと被らないように。
設定(高度な設定)
その名の通り、高度な設定です。。
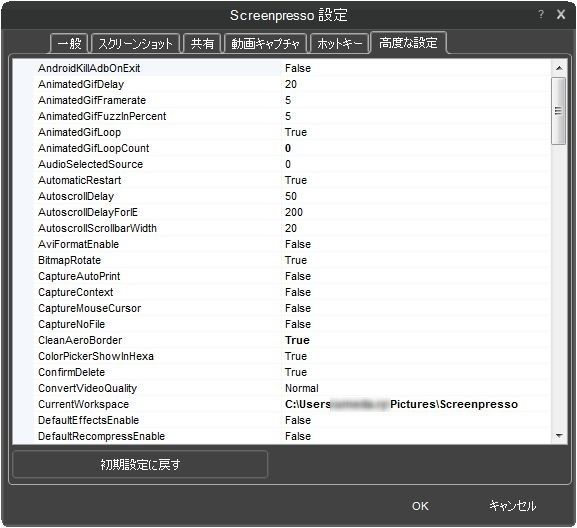
ここは・・
そのまま使いましょう。どうしても気になる人は自分で調べてみてください。スミマセン。
使ってみる
ひとまず、プロンプトの画像を使って色々試してみました。
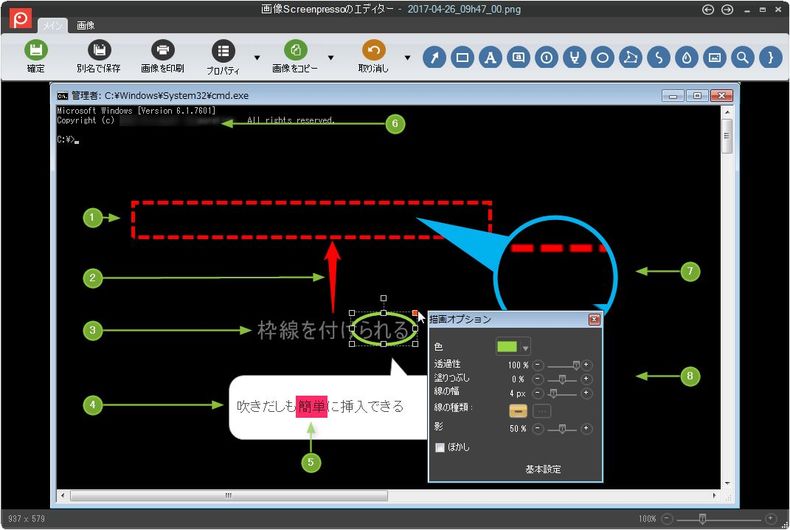
- 枠線の挿入(実線、点線が選択可能)
説明文を入れる際に対象を囲むのによく使いますね - 矢印の挿入
これも対象を示すためによく使います
また、データや処理の流れなんかにも使えそうです。 - テキストの挿入
- 吹き出しの挿入
3、4は特に説明は不要ですね。 - 強調表示(蛍光マーカーのような感じ)
オブジェクトの全面に透過した四角形のオブジェクトを配置できます。 - ぼかし
キャプチャを自分一人が見る場合は必要ありませんが
誰かに公開する場合に、個人情報などをぼかしたい時ってありますよね。
素晴らしい機能だと思います。 - ルーペ
一部分を拡大して表示できる機能。
これも案外使えるシーンがありそうです。 - 詳細オプション
オブジェクトは基本的に選択時の枠線右上をクリックすると
詳細オプションが出てきます。
それぞれで色々な設定ができるのでお試しください。
共有してみる
編集したキャプチャファイルをDropbox にアップロードしてみます。
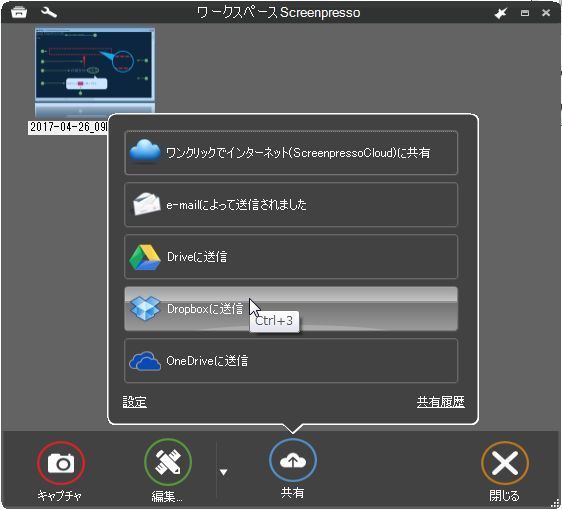
下部の「共有」アイコンをクリックし、「Dropboxに送信」を選択します。
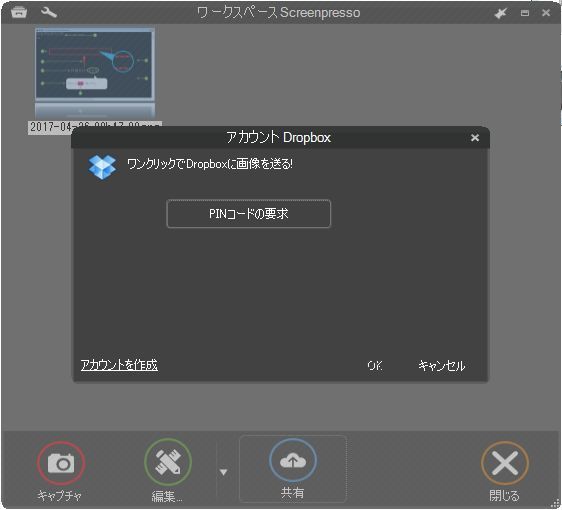
既にアカウントをお持ちであれば、「PINコードの要求」をクリックします。
それ以外は、下部左にある「アカウントを作成」をクリックし、アカウントを作成してください。
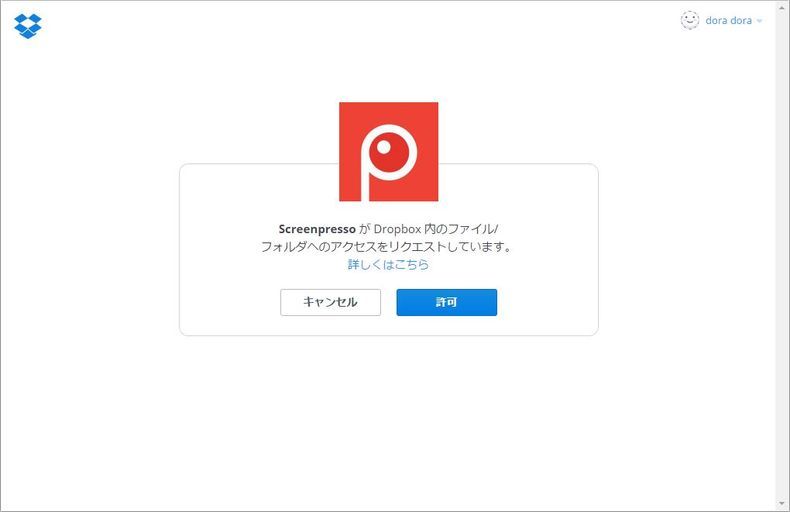
ブラウザが立ち上がり、上記のようなページが表示されるので、
「許可」ボタンをクリックします。
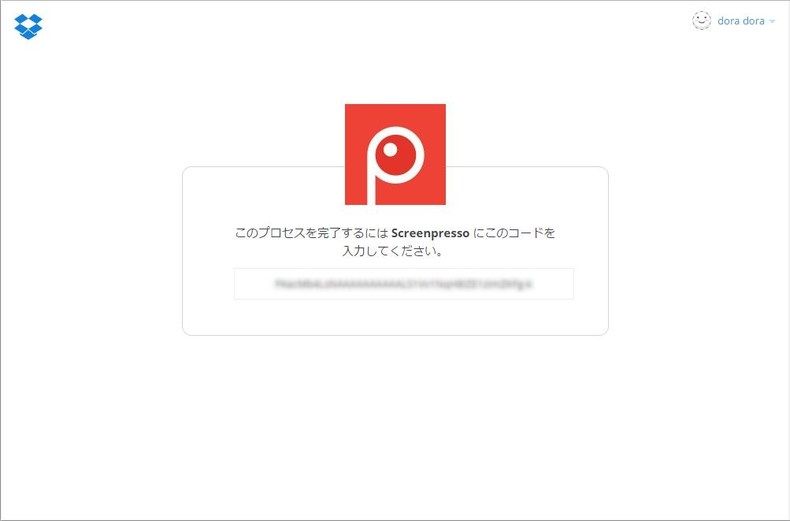
コードが表示されるので、コピーします。
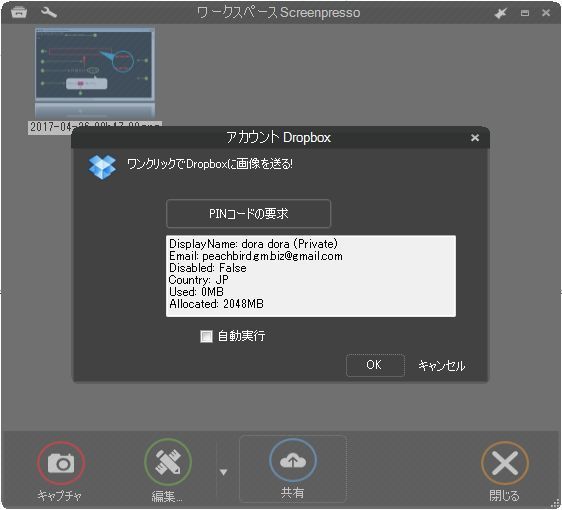
取得したPINコードを入力すると、画像送信画面に切り替わります。
「自動実行」にチェックをすると、
次回からキャプチャするたびにアップロード画面が表示されます。
「OK」ボタンをクリックします。
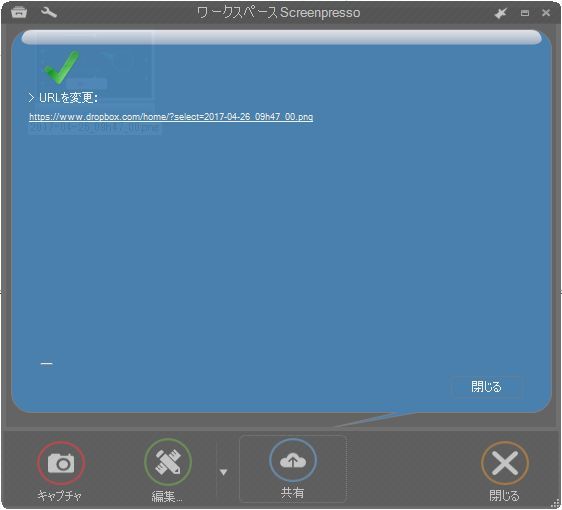
Dropbox のどのフォルダに送信するか選択します。
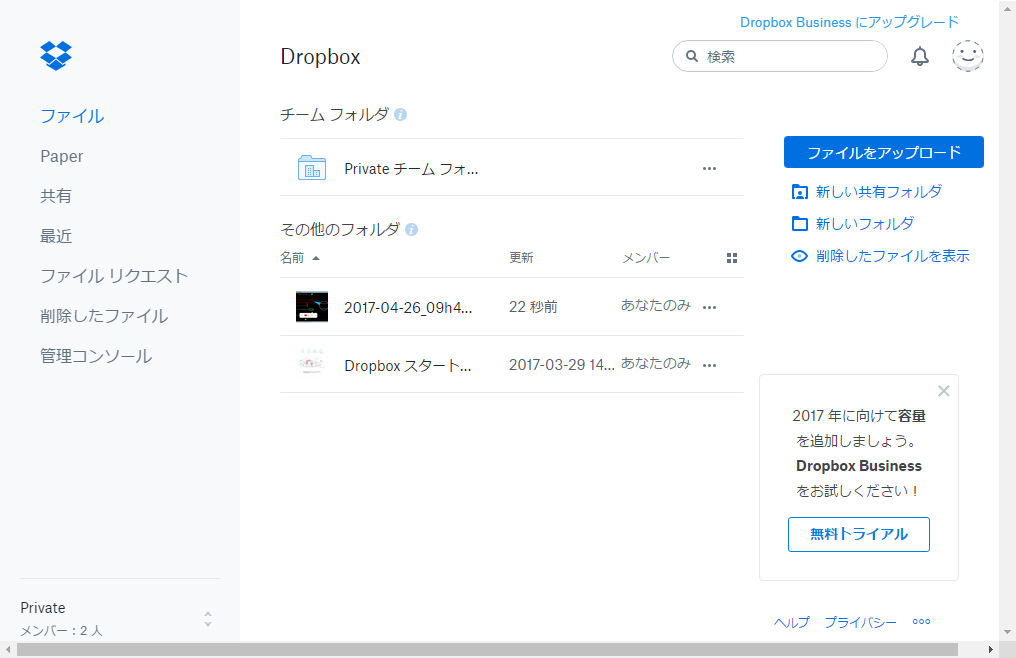
無事にアップロードできました。
まとめ
10年ほど、「Winshot(窓の杜リンク)」という定番のソフトを使用してきました。
特に不満をもっている訳ではなく、それ以上のものがあると思わなかったので
今までキャプチャソフトについて調べることがありませんでした。
思い込みをしてはいけませんね。
仕事で設計書、マニュアル、提案書などを作る場合や、ブログに掲載する画像の加工は
Screenpresso を使えば作業が捗るし、わかりやすいものが作れそうですね。
Winshot も素晴らしいソフトで、
画像の加工があまり必要ない(例えばテストエビデンスなど)ものであれば、
さくさくキャプチャしていけるのでお勧めです。
シーンによって使い分けていくことで
色々な作業の効率を上げることができそうですね。
では。








ディスカッション
コメント一覧
まだ、コメントがありません