画面のリサイズや分割に便利「WinSplit Revolution」
おはようございます。
パソコンで作業をしていると、
いつの間にかメーラーやブラウザ、エクスプローラ、エディタなど、
色々なソフトを同時に起動しなくてはならないことが殆どだと思います。
そんな時に全ての画面(ウィンドウ)を最大化して切り替えながら作業をしたり、
手動で左右、上下に並べたりするのって意外と面倒くさいですよね。
昔から愛用しているのですが、
最近作業PCを変えて、再インストールする機会があったので、
そんな時に便利なソフトウェアを紹介します。
スポンサーリンク
ダウンロード
https://winsplit-revolution.softonic.jp/download
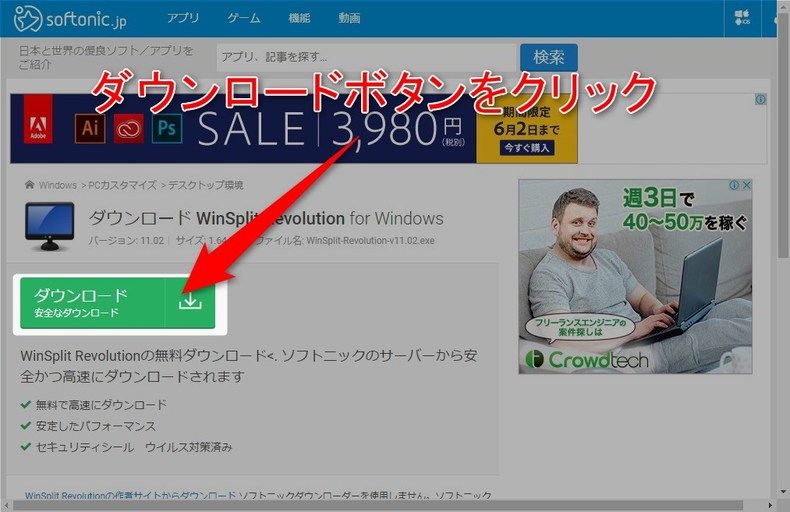
ダウンロードボタンをクリックします。
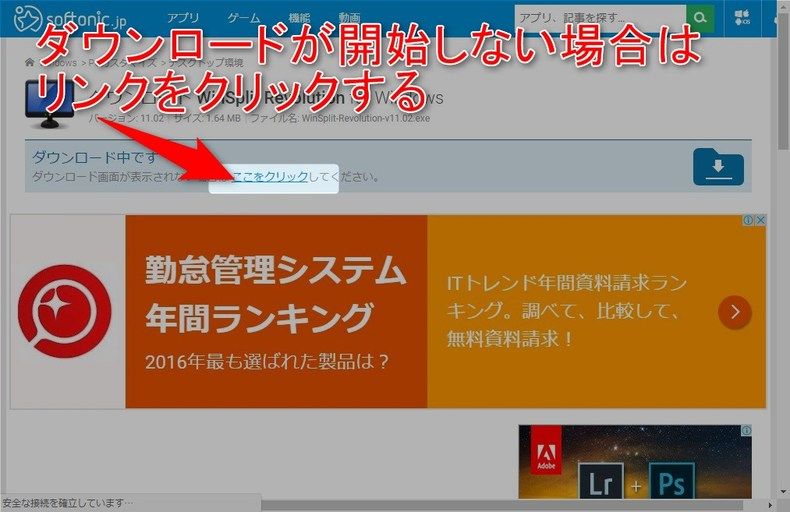
ダウンロードが開始されない場合は、「ここをクリック」リンクをクリックします。
インストール
ダウンロードした「WinSplit-Revolution-v11.02.exe」を実行します。
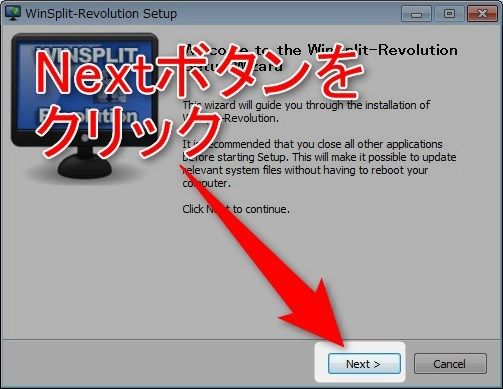
セットアップ画面が表示されるので、「Next」ボタンをクリックします。
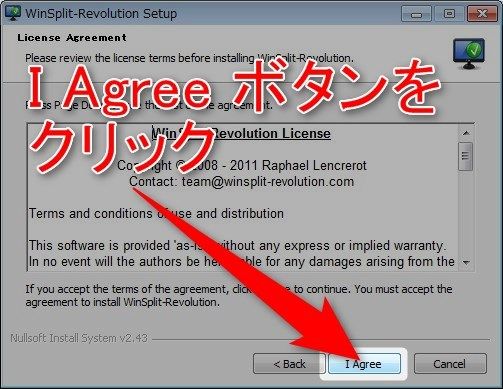
ライセンス同意画面が表示されるので、「I Agree」ボタンをクリックします。
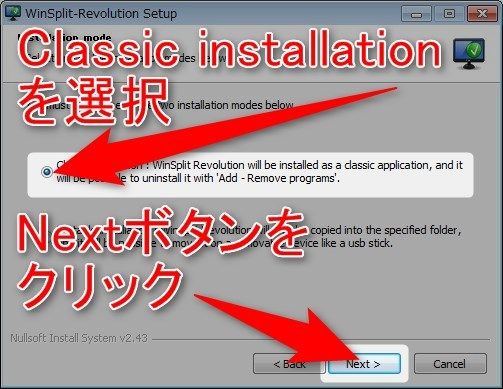
今回はパソコンにインストールするため「Classic installation」にチェックをし、
「Next」ボタンをクリックします。
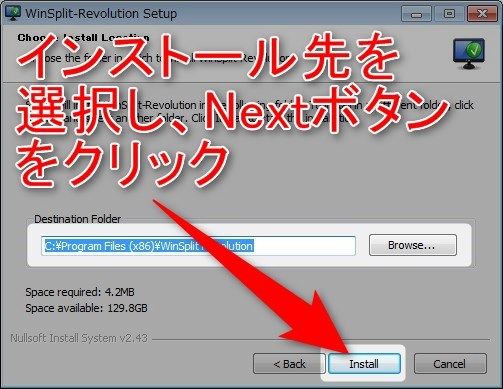
インストール先指定画面が表示されます。
特に変更する必要がなければそのまま「Install」ボタンをクリックします。
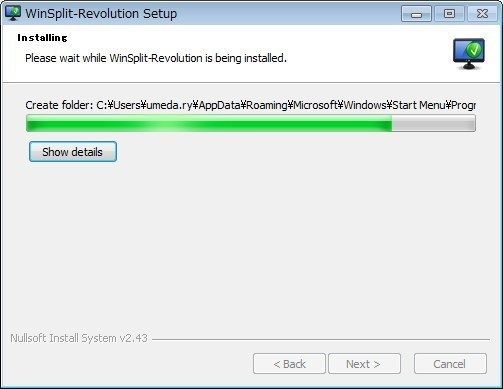
インストールが開始されます。しばらくお待ちください。
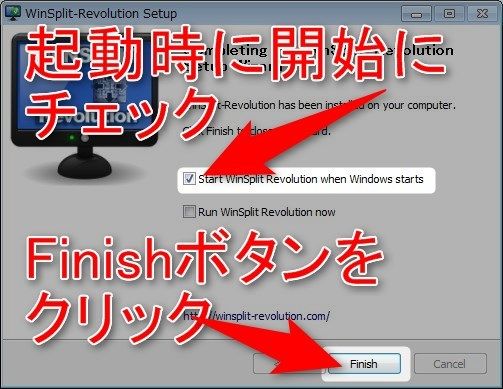
インストール完了画面が表示されるので
「Start WinSplit Revolution when Windows starts」にチェックをし、
「Finish」ボタンをクリックします。
この後、日本語化をするため「Run WinSplit Revolution now」のチェックは外してください。
日本語化
ダウンロード
次のサイトからファイルをダウンロードします。
http://island.geocities.jp/f_temnate/winsplit/wsr_jp.html
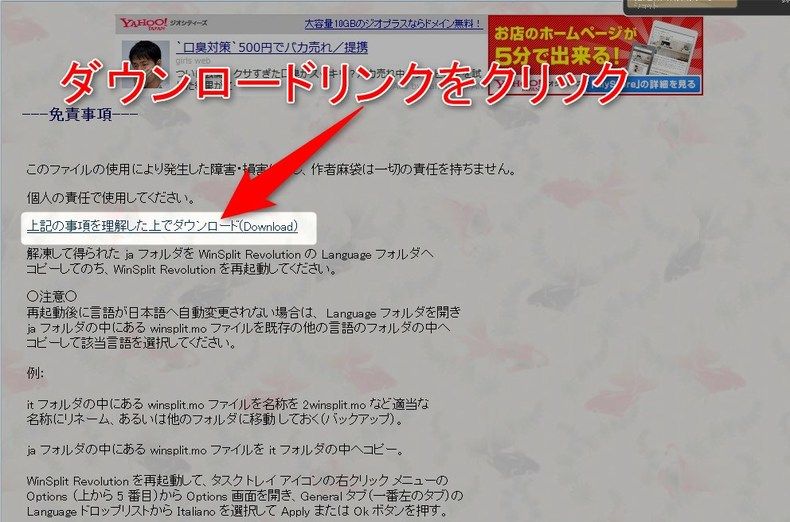
ダウンロードリンクをクリックします。
作者の麻袋様に感謝。
日本語化パッチの適用
ダウンロードした「wsr_jp.zip」を解凍してできたフォルダ「ja」を次の場所にコピーします。
C:\Program Files (x86)\WinSplit Revolution\languages\
もしくは
C:\Program Files \WinSplit Revolution\languages\
以上で日本語化は完了です。
各画面の説明
WinSplitRevolution を起動すると、タスクトレイにアイコンが表示されます。
アイコンを右クリックするとメニューが表示されます。
ホットキーの設定

メニューから「ホットキーの設定」を選択するとホットキーの設定画面が表示されます。
この画面で、アクティブなウィンドウの配置に対して
任意のショートカットキーを割り当てることができます。
他のソフトウェアのショートカットキーとかぶらないように設定することをおすすめします。
私は基本的に「CTRL」+「Win」+Num Pad の数字を
数字の配列を画面の配置にみたてて設定しました。
こういうショートカットキーは覚えやすいように設定するのが一番ですね。
また、ホットキーではなくマウスでの操作も可能となっています。
(バーチャル Num Pad )
タスクトレイのアイコンを左クリックすると次のようなパネルが表示されるので、
配置したい方向の矢印をクリックすることで、同様のことができます。
レイアウトの設定

メニューから「レイアウトの設定」を選択するとレイアウトの設定画面が表示されます。
この画面では、配置アクションに対して、
ウィンドウの高さ、幅を細かく設定することができます。
また、配置アクションについては実行する毎に、
この画面で設定されたレイアウトが順番(最後までいくと最初に戻る)に適用されます。
例)
下左アクション( CTRL + Win + NumPad1)を 1 回実行
→上記画面の 1 番に設定されている座標、高さ、幅がウィンドウに適用される
下左アクション( CTRL + Win + NumPad1)を 2 回実行
→上記画面の 2 番に設定されている座標、高さ、幅がウィンドウに適用される
下左アクション( CTRL + Win + NumPad1)を 4 回実行
→上記画面の 1 番に設定されている座標、高さ、幅がウィンドウに適用される
といった感じです。
オプション(一般)
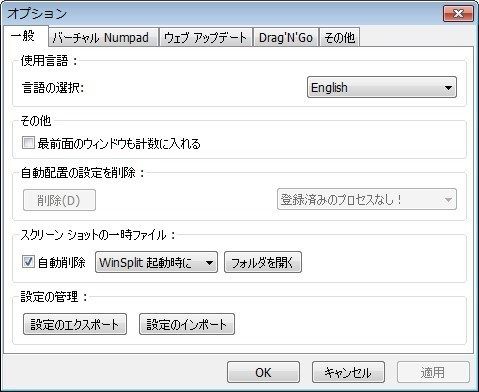
メニューからオプションを選択するとオプション画面が表示されます。
タブでわかれていますので「一般」を選択。
この画面では、
使用言語や設定のエクスポート、インポート等ができます。
一通り設定が完了したら、設定のエクスポートをしておくのをおすすめします。
オプション(バーチャル Numpad)
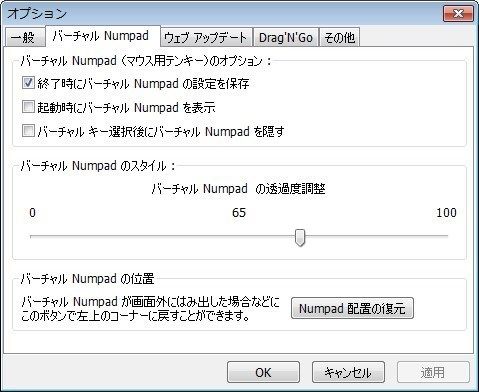
オプション画面の「バーチャル Numpad」タブを選択します。
この画面ではバーチャルNumpad の表示位置や透過設定などが設定できます。
オプション(ウェブアップデート)
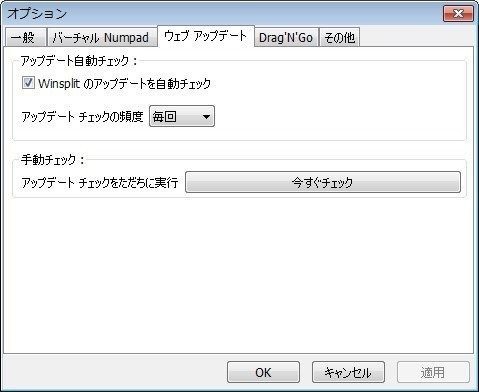
オプション画面の「ウェブ アップデート」タブを選択します。
この画面では、最新バージョンへの自動アップデート設定などが行えます。
手動でチェックすることも可能です。
オプション(Drag ‘N’ Go)
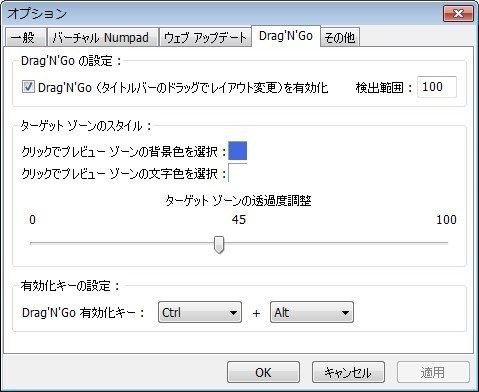
オプション画面の「Drag’N’Go」タブを選択します。
この画面では、Windowをドラッグアンドドロップで配置するための設定が行えます。
有効化キーを押しながらドラッグアンドドロップで画面の端へ移動すると
移動した先の設定に沿ったサイズに変更されます。
オプション(その他)
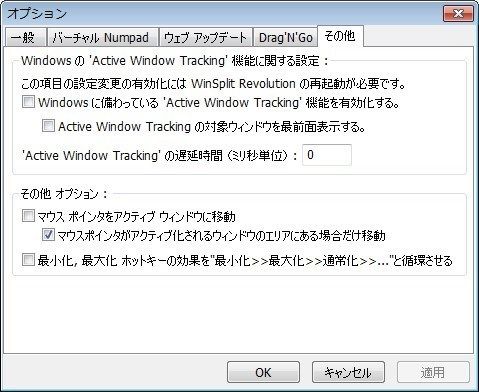
オプション画面の「その他」タブを選択します。
この画面では、アクティブウィンドウのトラッキング設定などが行えます。
実行イメージ
ウィンドウを並べてみる
上下左右
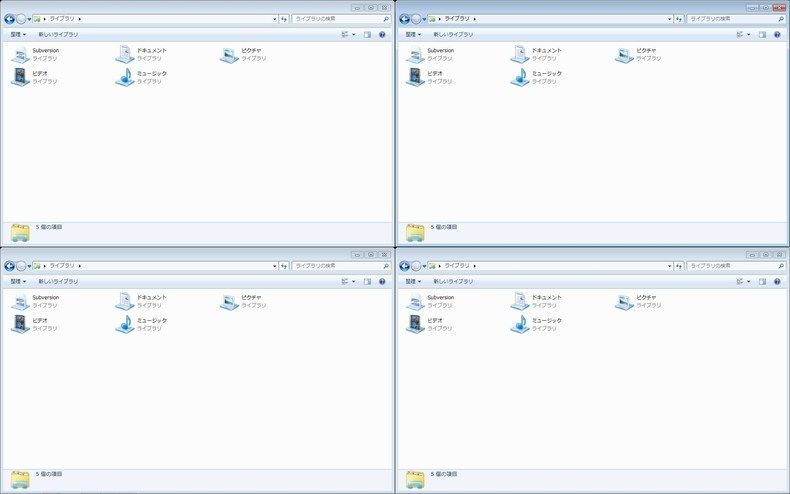
上3つの下1つ
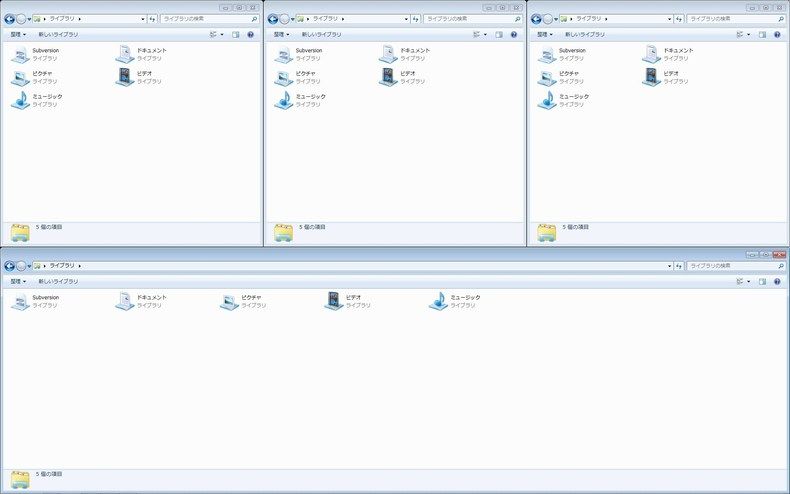
横に並べる
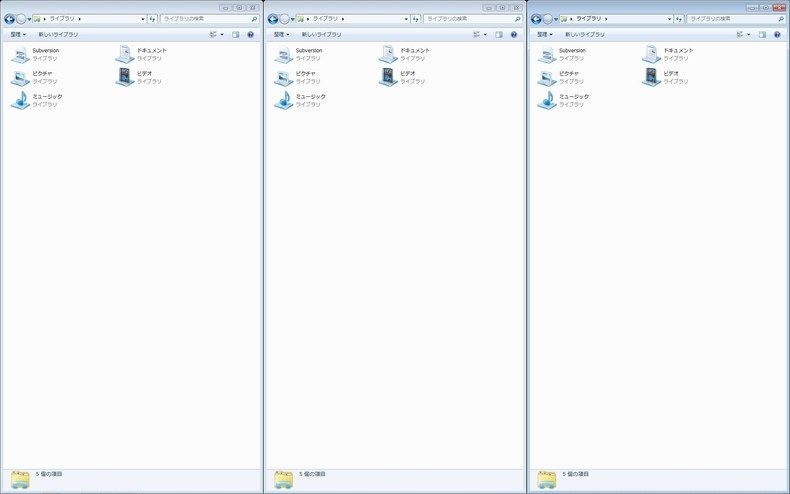
まとめ
Windows 7 あたりからは
Winキー+矢印で画面の整頓ができるようになりましたが
あまり細かくはできません。
最近はモニターも大きいサイズを使う場合も増えたため
1つの画面を広く使えるようになったので、
そういう場合はこういったソフトをインストールしておくと作業が捗りますよね。
私も今では手放せないソフトとなっています。
基本的にフリーソフトなので
作成者の方に感謝しつつ、是非使ってみていただければ。
ではでは。








ディスカッション
コメント一覧
まだ、コメントがありません