シンプルで使いやすいクラウドグループウェア「Aipo(アイポ)」
おはようございます。
グループウェアを調べていて、試してみたいものがあったので
インストールから初期設定までを手順を説明します。
スポンサーリンク
Aipo
公式サイトより
グループウェア「Aipo.com」はコミュニケーションの活性化により会社の組織づくりを支援するクラウドサービスです。グループウェア、チャット、SNSのメリットをひとつに集約し、会社の生産性を向上させます。無料ですぐにお試しできます。
ダウンロード
下記サイトにアクセスします。
https://www.aipo.com/
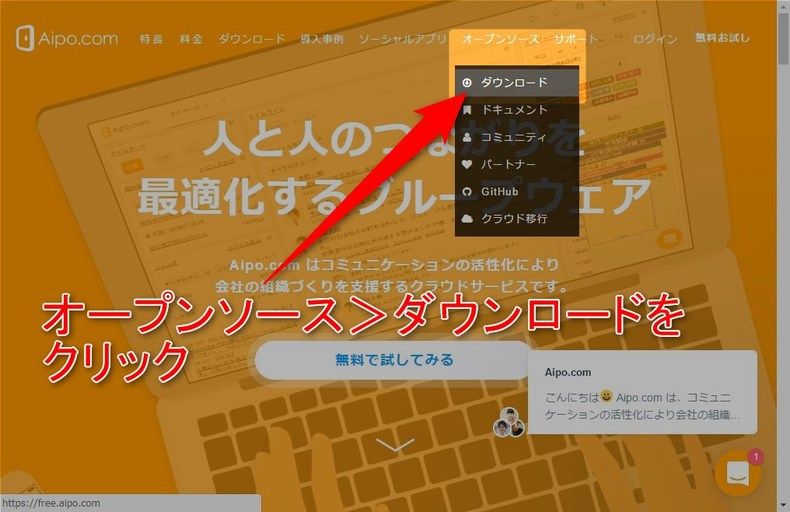
オープンソースメニューの「ダウンロード」をクリックします。
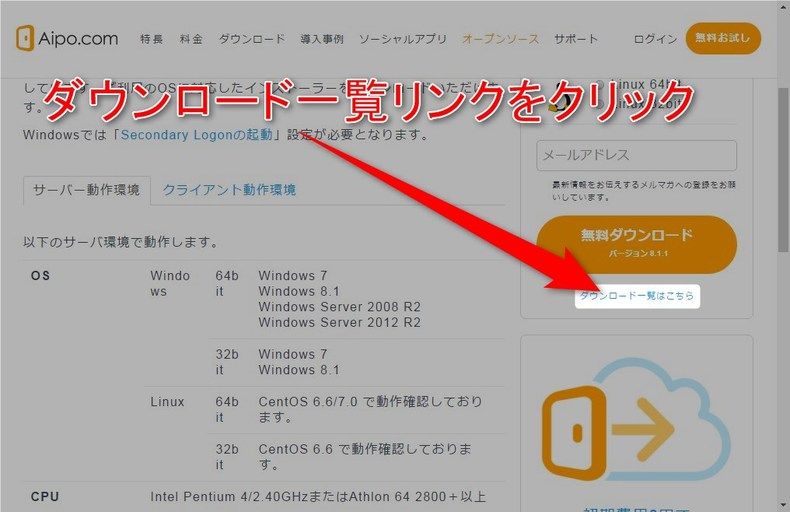
ダウンロードサイトが表示されるので、「ダウンロード一覧」をクリックします。
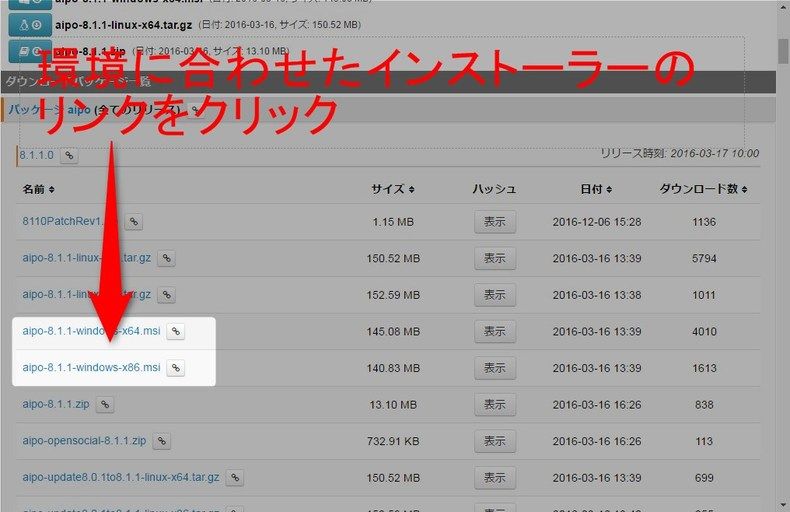
インストーラー選択画面が表示されるので、環境に合わせてリンクをクリックします。
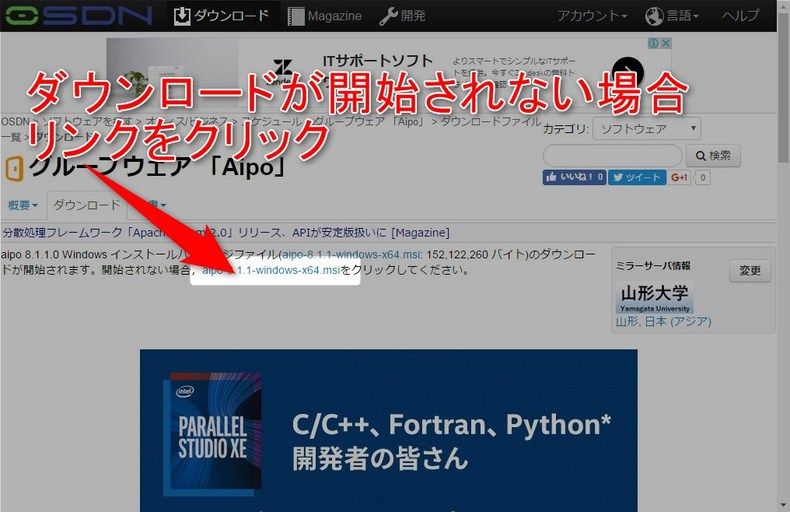
ダウンロードが開始されない場合は、上記のリンクをクリックします。
インストール
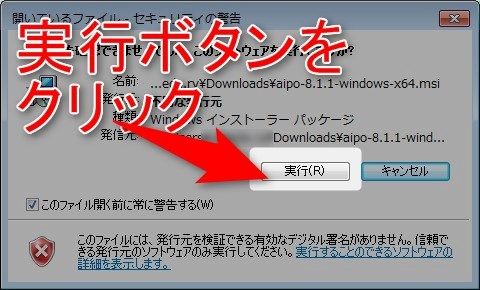
セキュリティの警告が表示される場合は「実行」ボタンをクリックしてください。
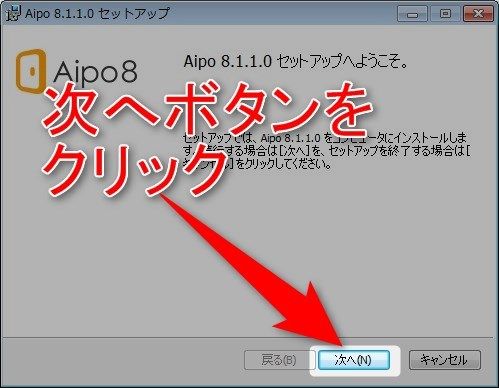
セットアップウィザードが表示されるので、「次へ」ボタンをクリックします。
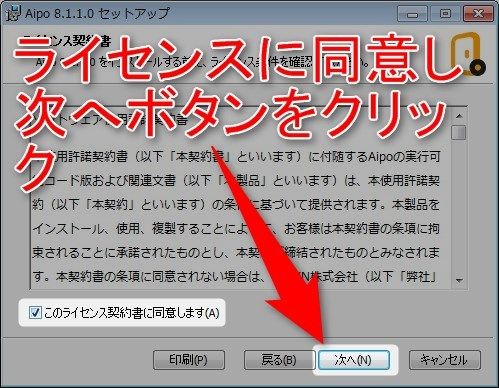
ライセンス同意画面が表示されるので、「このライセンス契約書に同意します」にチェックし、
「次へ」ボタンをクリックします。
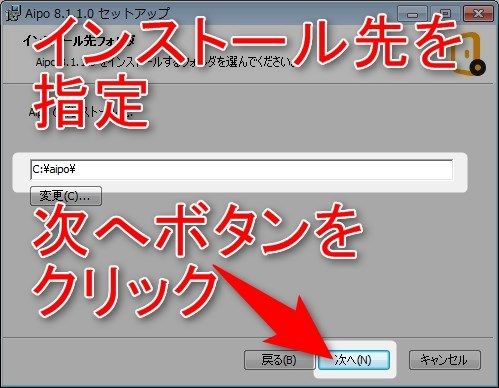
インストール先指定画面が表示されるので、
必要があればインストール先を変更し、「次へ」ボタンをクリックします。
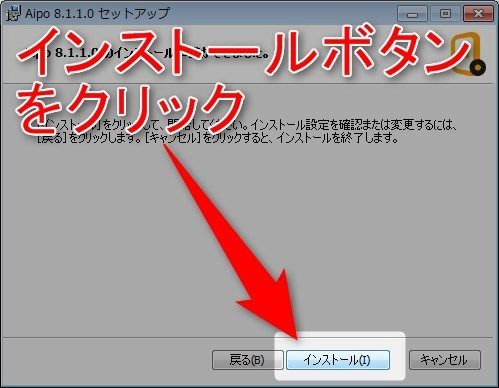
インストール確認画面が表示されるので、「インストール」ボタンをクリックします。
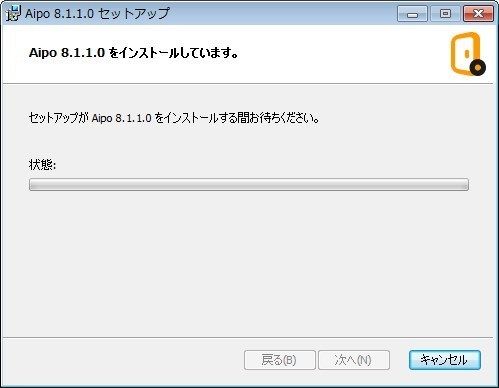
インストール中。しばらくお待ちください。
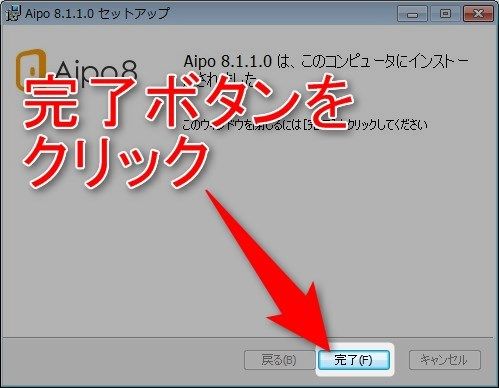
インストール完了画面が表示されるので、「完了」ボタンをクリックします。
初期設定
インストールが完了したら、次のURLにアクセス、ログインします。
http://localhost/
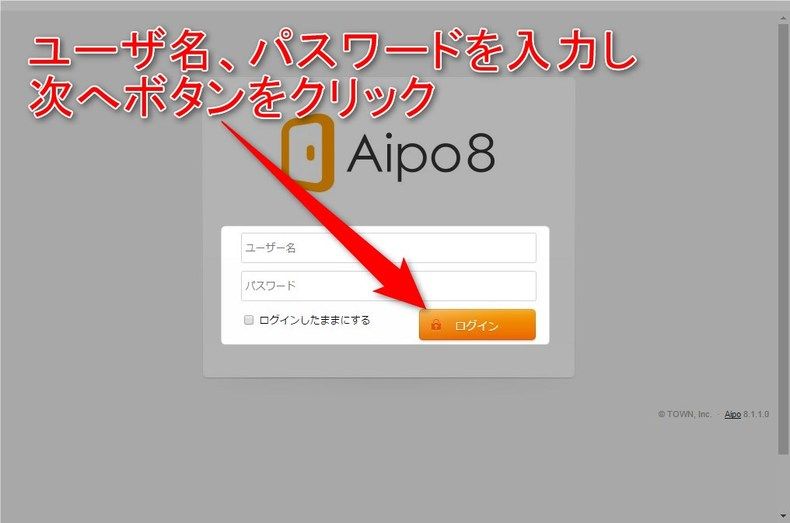
ユーザ名に admin、パスワードに admin を入力し「次へ」ボタンをクリックします。
部署の登録
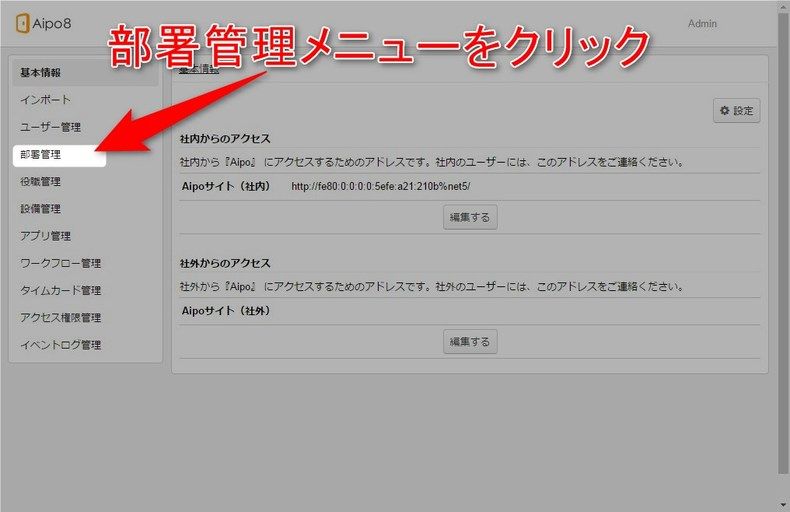
admin でログインすると、管理者メニューが表示されるので
「部署管理」メニューをクリックします。
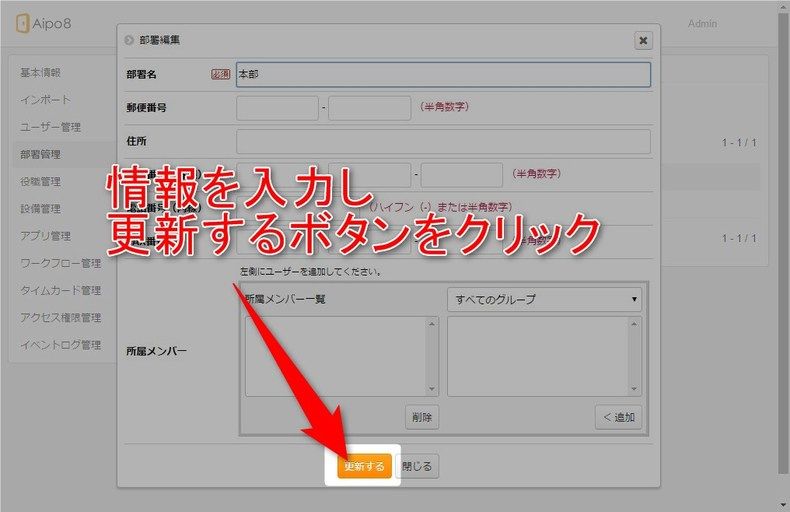
部署編集画面が表示されるので、部署の情報を入力し、「更新する」ボタンをクリックします。
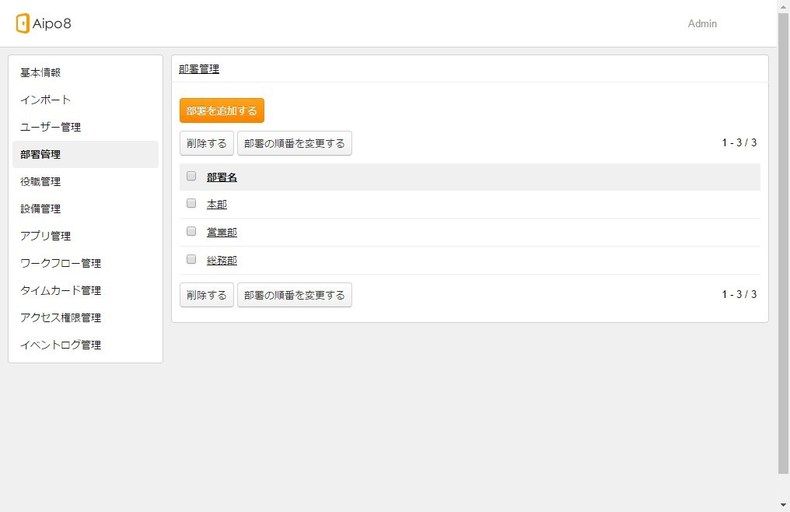
今回は、本部、営業部、総務部を登録しました。
部署の情報を変更する場合は対象の部署をクリックします。
役職の登録
管理メニューの「役職管理」をクリックします。
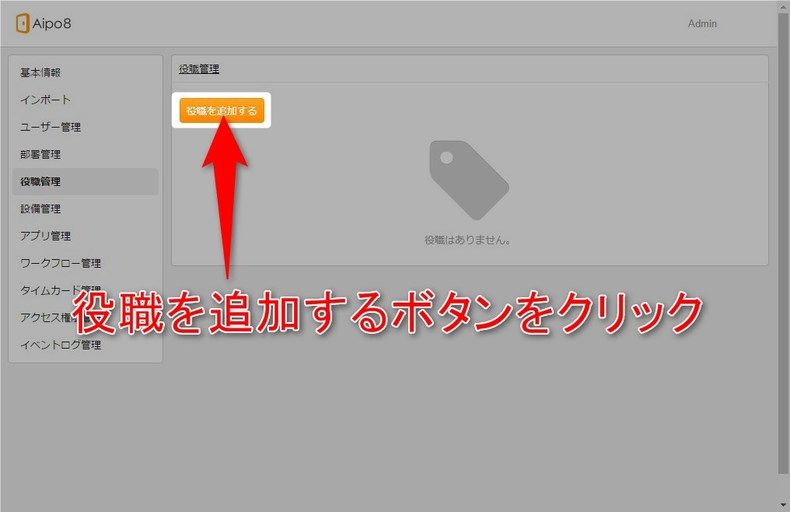
役職管理画面が表示されるので、「役職を追加する」ボタンをクリックします。
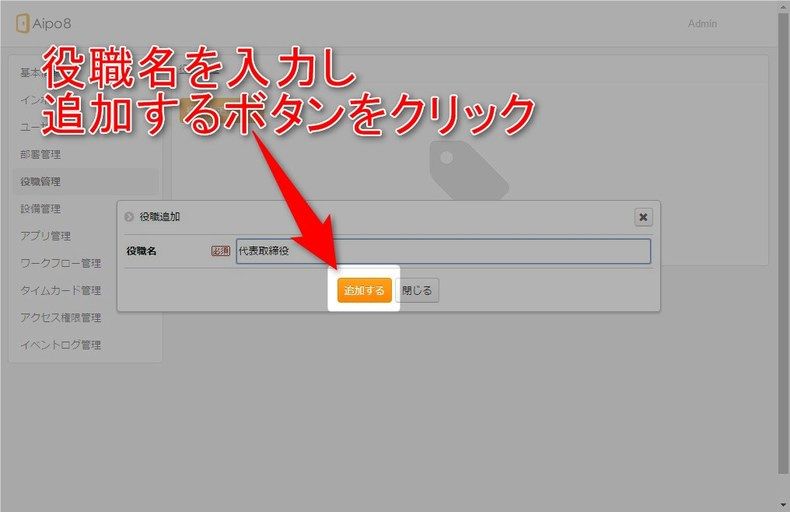
役職名を入力し、「追加する」ボタンをクリックします。
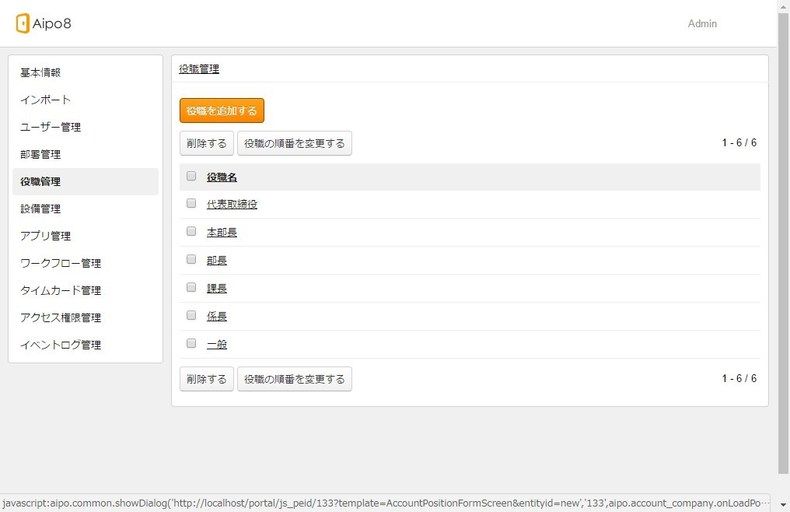
それっぽい役職をいくつか登録しました。
ユーザの登録
管理メニューの「ユーザ管理」をクリックします。
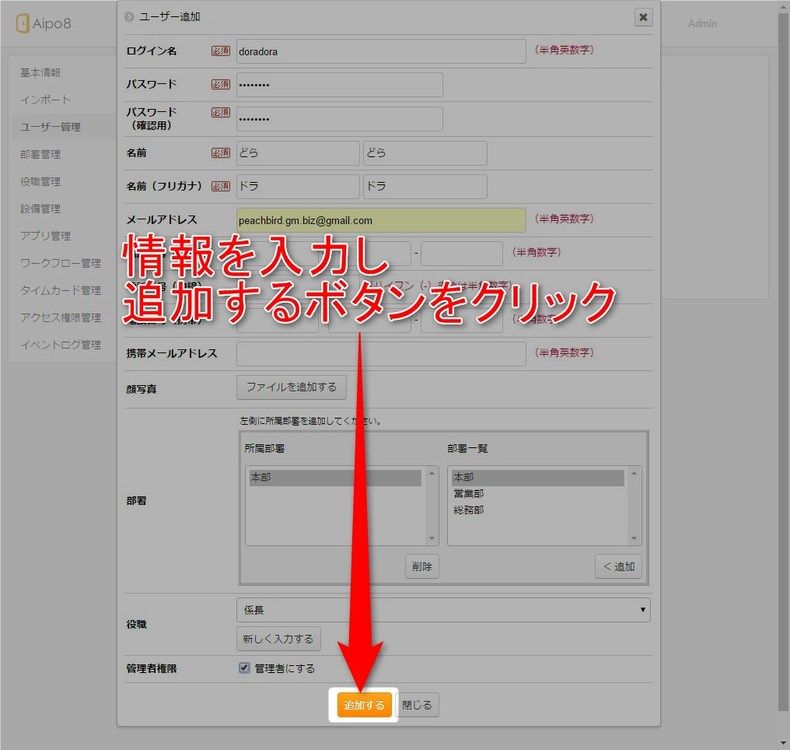
ユーザの情報を入力し「追加する」ボタンをクリックします。
必要なユーザを登録したら、一度ログアウトし自分のユーザで再度ログインします。
(自分には管理者権限をつけておくといいかと思います)
スケジュール機能
スケジュールの登録をしてみます。
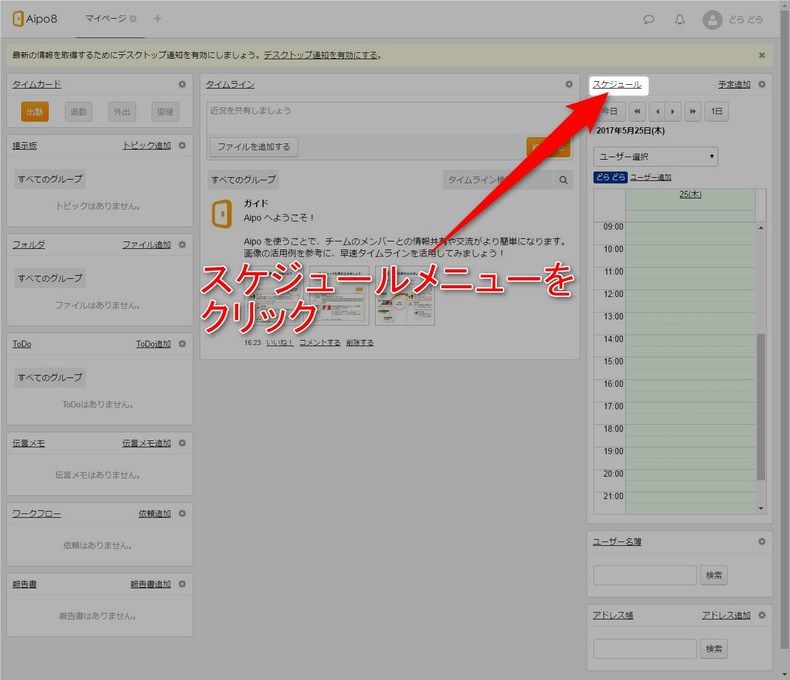
ログイン後、マイページ画面にて、スケジュールリンクをクリックします。
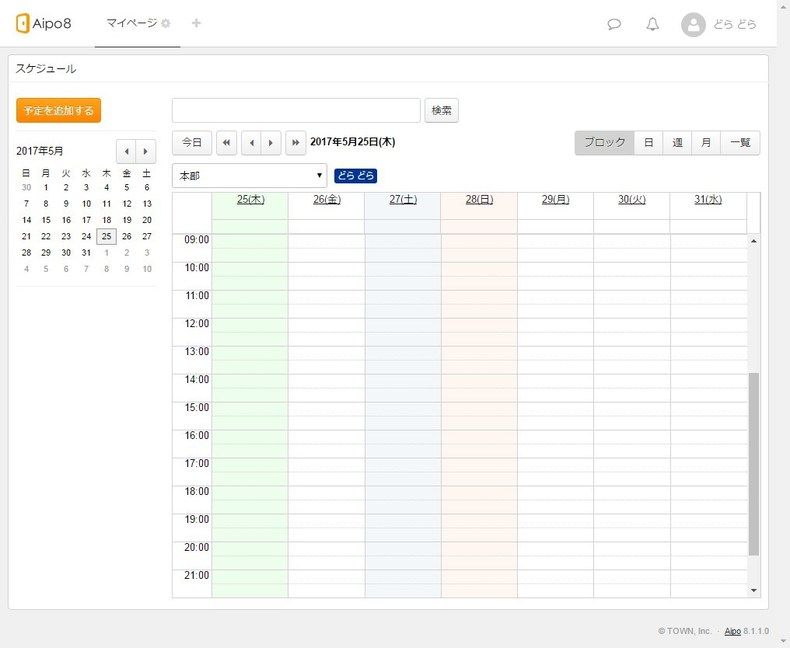
スケジュール画面が表示されます。
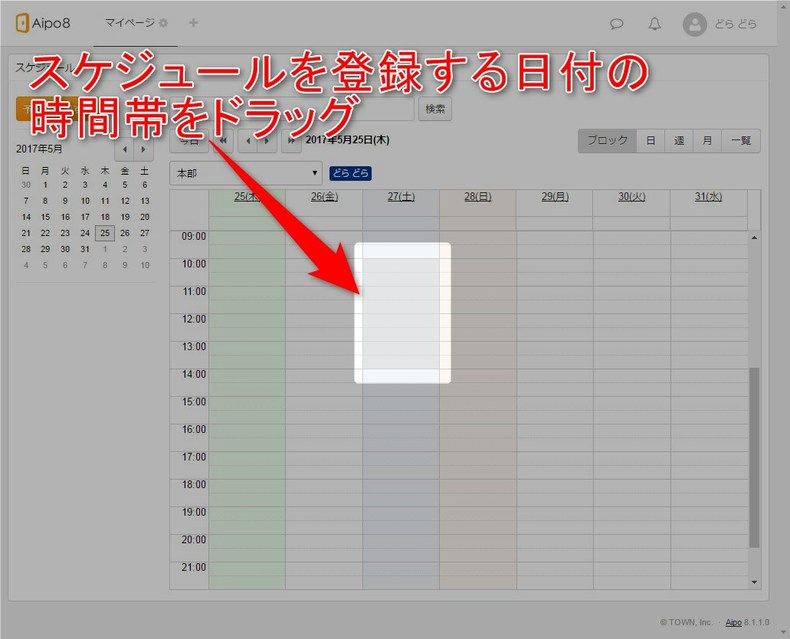
スケジュールを登録したい日付の時間帯をドラッグすると、
選択した日付、時間帯での登録画面が表示されます。
Google カレンダーなどを使ったことがある人には慣れた操作ですかね。
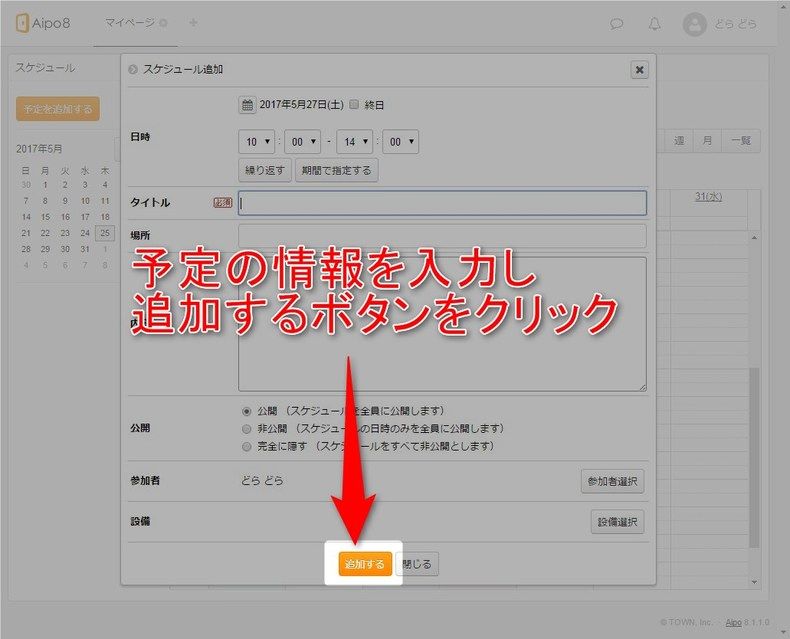
予定の情報を入力し、「追加する」ボタンをクリックします。
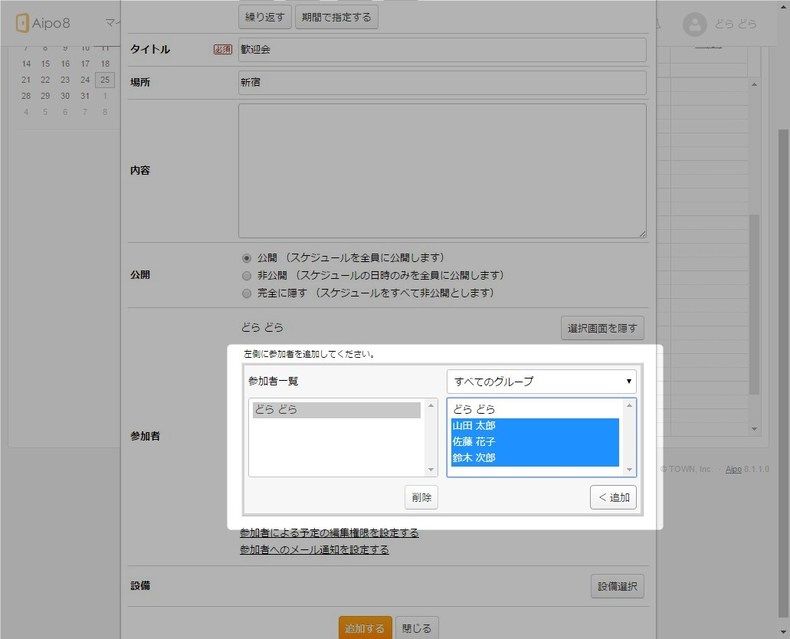
参加者欄の「参加者選択」ボタンをクリックすると、
同じ予定に参加者を追加することができます。
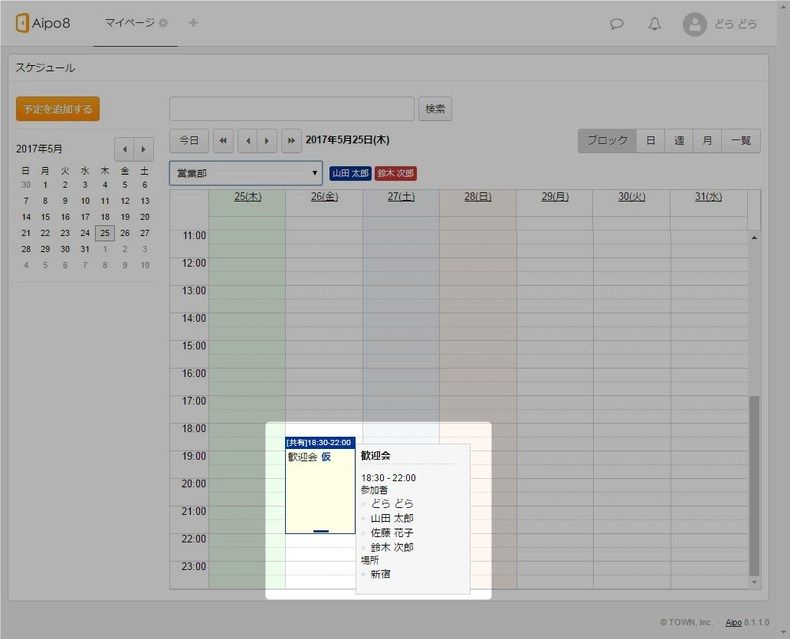
スケジュール画面にて、予定にマウスカーソルをあてると、詳細が表示されます。
その他
各種設定
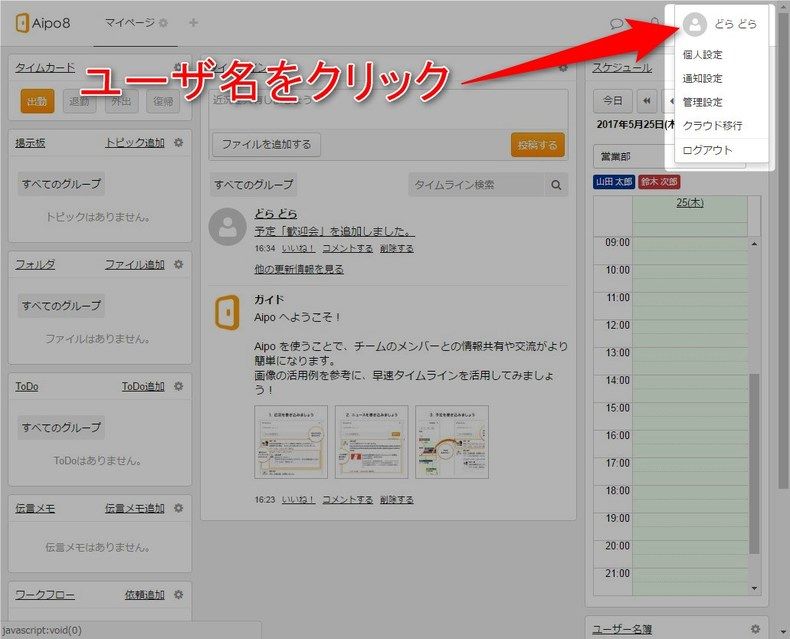
ユーザ名をクリックすると、各種設定メニューが表示されます。
管理者権限が付与されたユーザであれば「管理設定」が表示されるようになっています。
クラウド版への移行も画面から操作できるので簡単ですね。
ページ設定
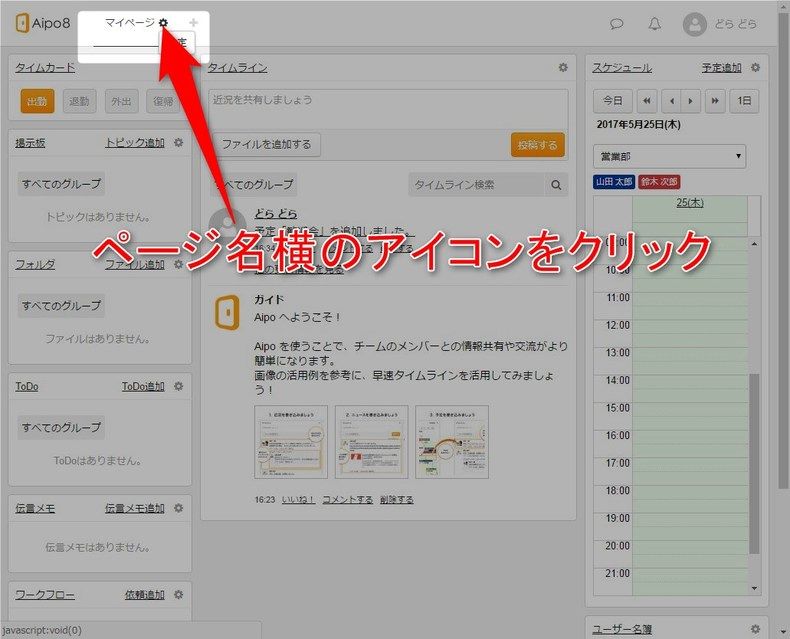
ページ名の横にあるアイコンをクリックします。
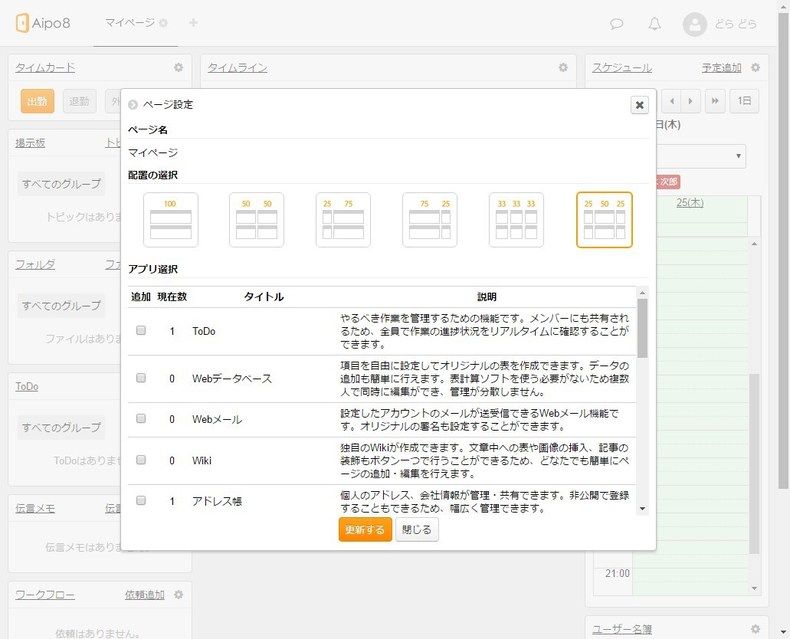
ページのレイアウトや、表示する機能を自由にカスタマイズすることができます。
他にも次のような機能があります。
- タイムカード
WEBから出勤、退勤を記録することで簡易的な勤務表を作成することができます。 - 掲示板
メンバーへのお知らせなどを載せることができます。 - フォルダ
サーバ上にファイルなどをアップロードし共有することができます。
インストール版であればサーバ等のディスクを利用するので簡易的なファイルサーバとしても
利用することができます。 - ToDo
個人的なタスク等を管理することができます。 - 伝言メモ
メンバーへの伝言等を登録することができます。 - ワークフロー
休暇などの申請をすることができます。
また、分類については自由に追加編集することができます。 - 報告書
日報などの報告書を作成することができます。 - タイムライン
メンバーの操作等がタイムラインでみることができます。 - その他
Aipoストアからプラグイン形式のアプリを追加することができます。
あまり活発に開発されていないようですが、興味があれば自分でアプリを自作することも
できそうです。
まとめ
ひとまず、インストールからユーザ登録までを簡単に説明しました。
スケジュール機能ひとつをとっても操作しやすく見た目もいい感じですばらしいですね。
クラウド版もありますので、
少人数で情報共有したい場合や、利用しているグループウェアを変えたい際は
検討してみてはどうでしょうか。
ではでは。


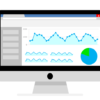





ディスカッション
コメント一覧
まだ、コメントがありません