PostgreSQL 9.6.3 をインストールしてテーブルを作成する
おはようございます。
WPFのアプリケーションを色々試してみるなかで
PostgreSQLからのデータ取得なんかもやってみるために、まずはインストールから。
ちなみに、Windows7 の 64bit 版をインストールします。
スポンサーリンク
ダウンロード
下記からダウンロードします。
https://www.postgresql.org/
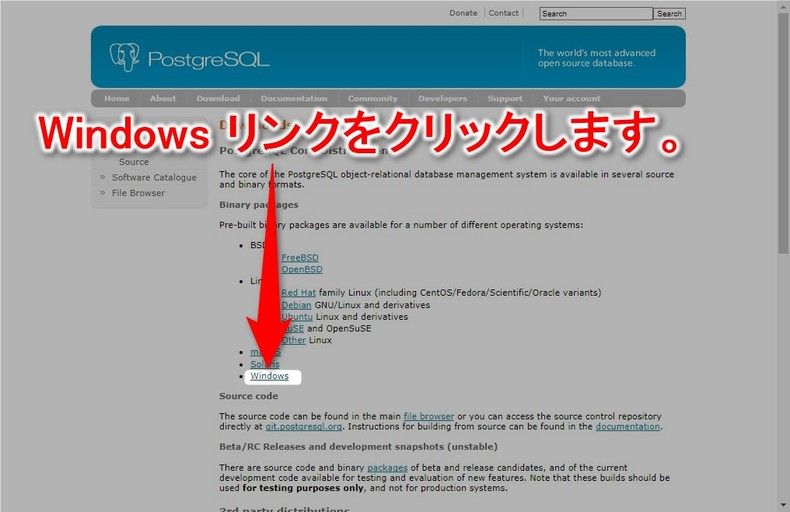
公式ダウンロードサイトにて、「Windows」リンクをクリックします。
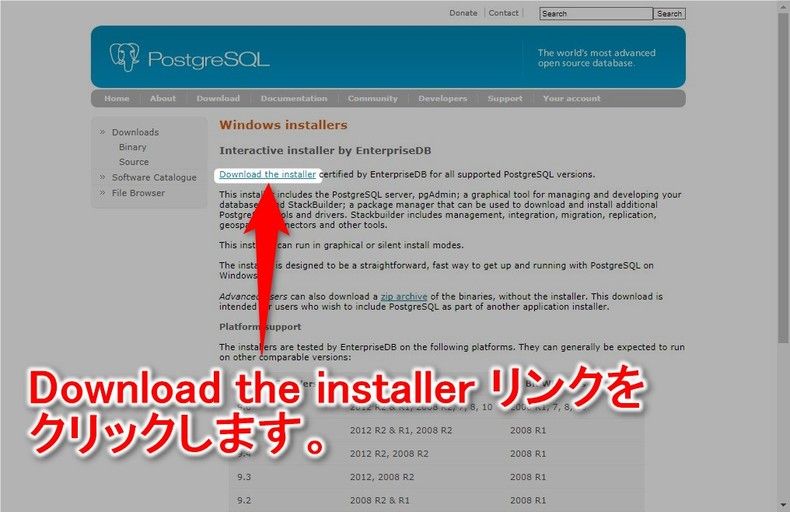
Download the installer リンクをクリックします。
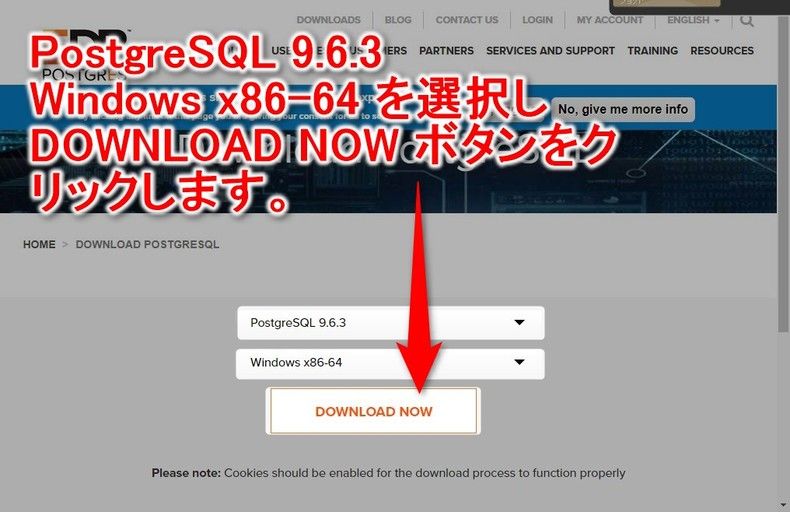
対象を選択します。
「PostgreSQL 9.6.3」、「Windows x86-64」を選択し、
「DOWNLOAD NOW」ボタンをクリックします。
ユーザの作成
ちょっとハマったのですが、
PostgreSQL専用に、Windowsのユーザを作成しないと
うまくインストールできない場合があります。
コントロールパネルから、「ユーザアカウント」画面を開きます。
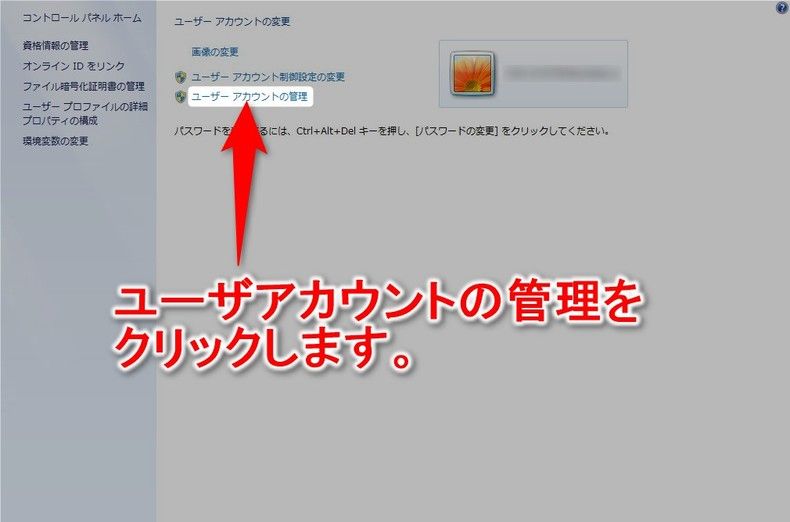
「ユーザアカウントの管理」を選択します。
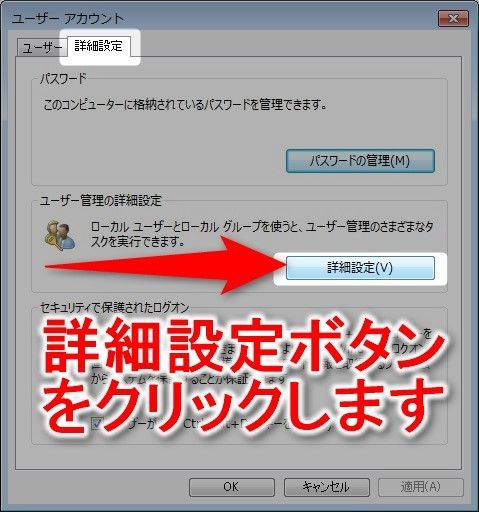
ユーザアカウントの詳細タブで、「詳細設定」ボタンをクリックします。
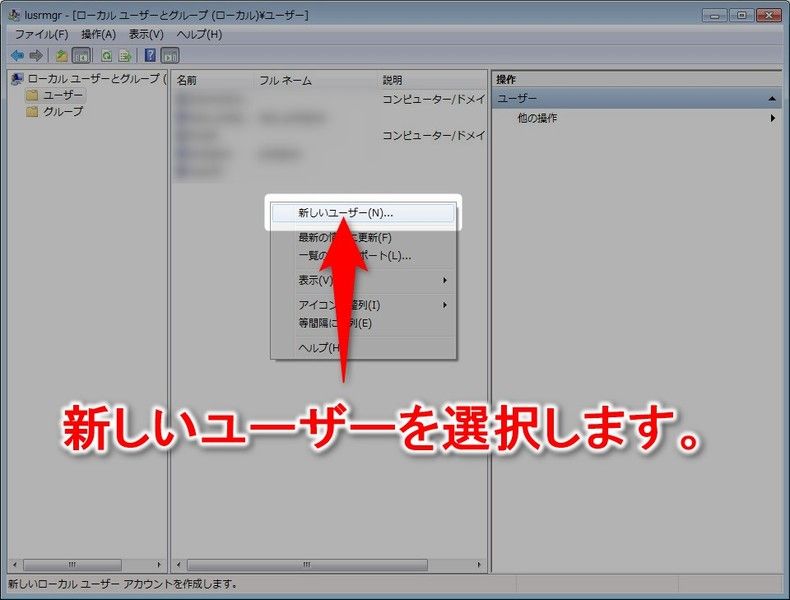
ローカルユーザとグループ画面で、右クリックし「新しいユーザー」を選択します。

ユーザ名に「postgres」、パスワードを入力
パスワードの変更チェックを外して「作成」ボタンをクリックします。
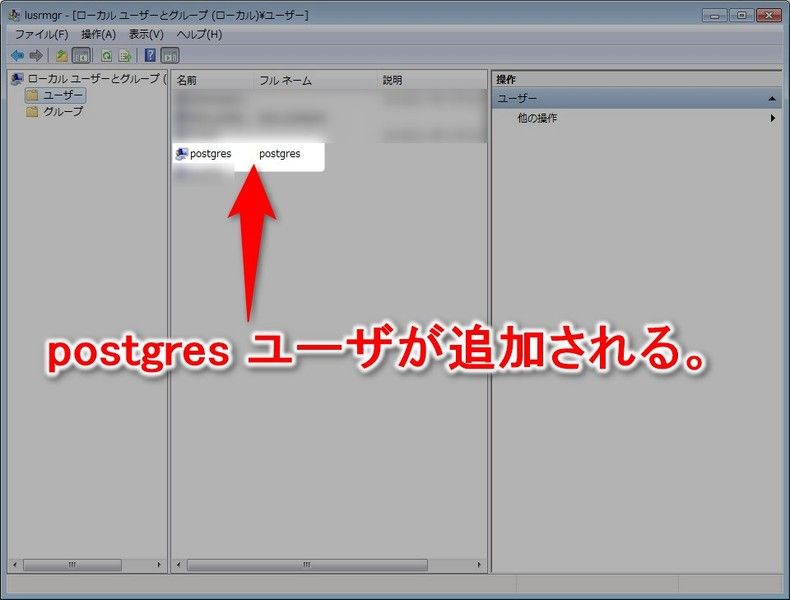
ユーザ「postgers」が追加されました。
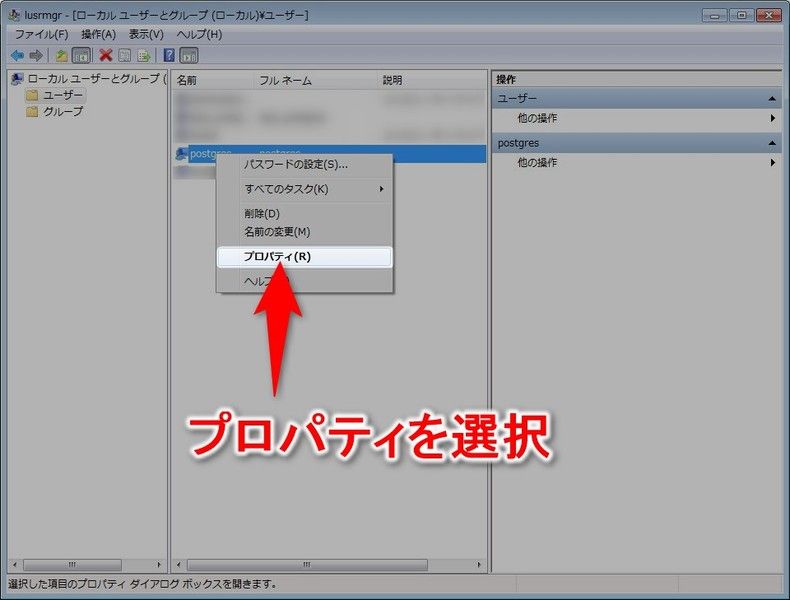
追加した「postgres」を選択し、右クリック、「プロパティ」を選択します。
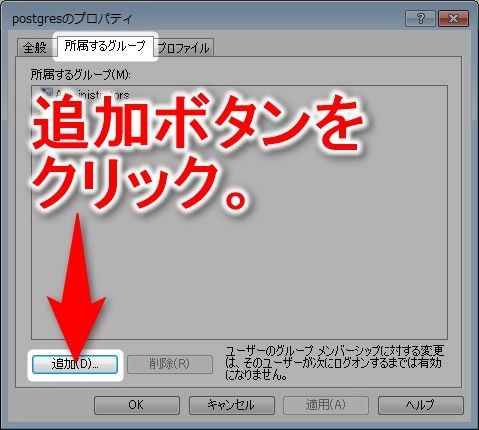
「所属するグループ」タブにて「追加」ボタンをクリックします。
ちょっと画像を取り忘れましたが、
ここから「管理者権限」(Administrators)を追加してください。
インストール
ダウンロードした「postgresql-9.6.3_windows-x64.exe」を実行します。
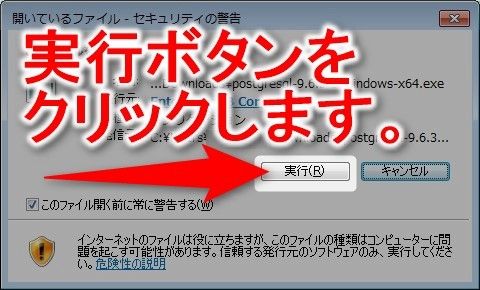
セキュリティの警告画面が表示された場合は「実行」ボタンをクリックします。
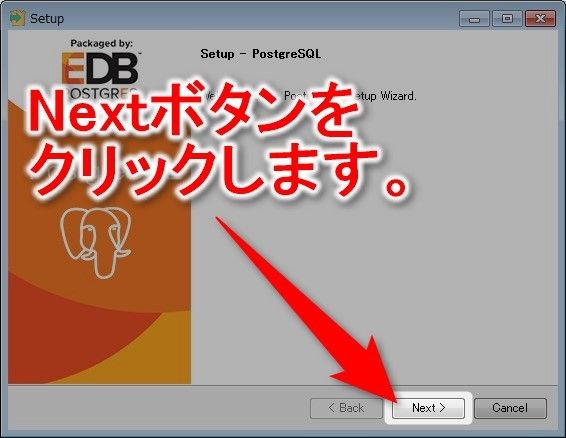
セットアップウィザードが表示されるので「Next」ボタンをクリックします。
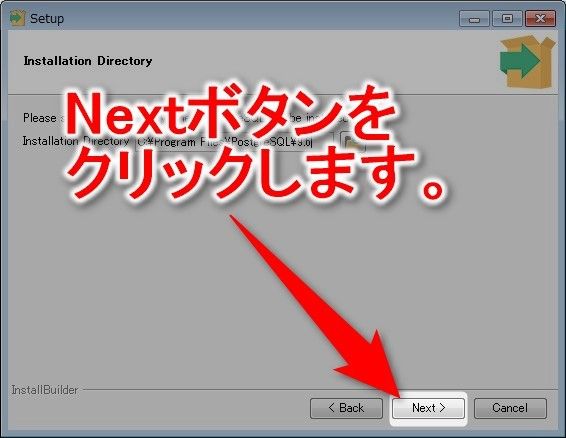
インストール先のディレクトリを指定して「Next」ボタンをクリックします。
デフォルトでいいです。
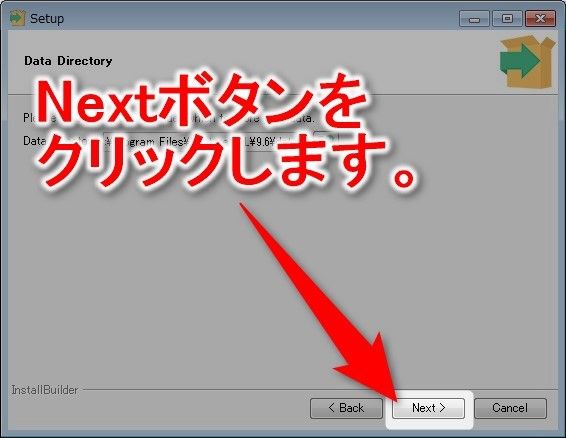
データディレクトリを指定して「Next」ボタンをクリックします。
これもデフォルトでいいです。
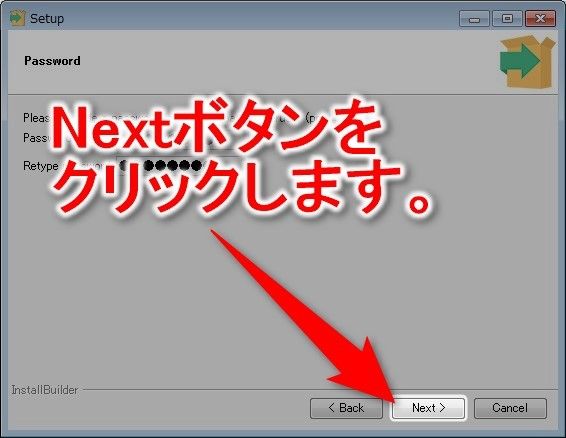
パスワードを入力して「Next」ボタンをクリックします。
今回は「postgres」としました。
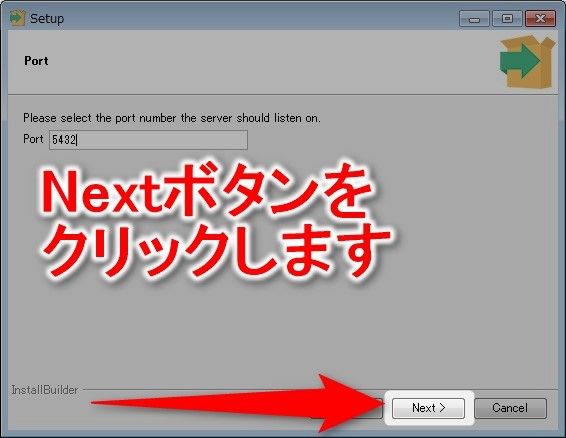
PostgreSQLが使うポート番号を指定して「Next」ボタンをクリックします。
他に使っているサービス等がなければデフォルトの「5432」のままで大丈夫です。
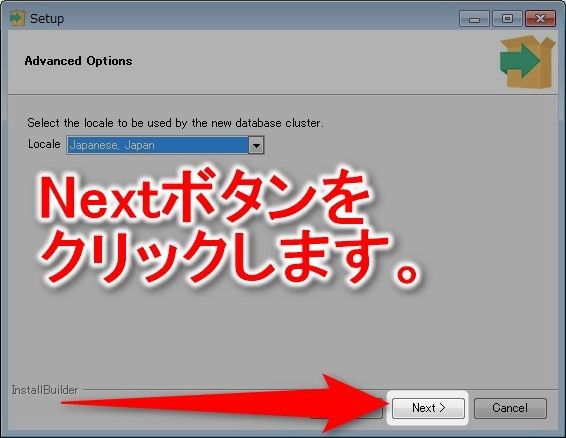
Localeを「Jpanese, Japan」に変更し、「Next」ボタンをクリックします。
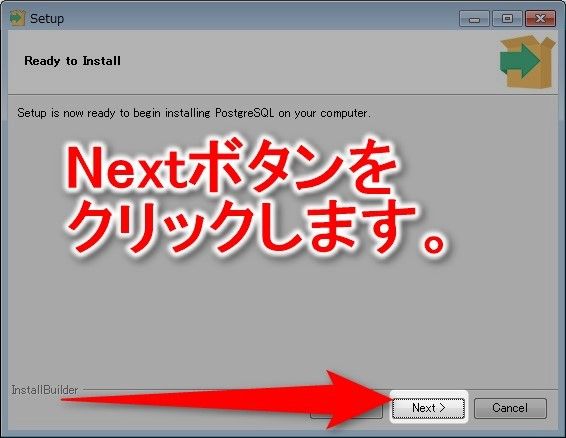
インストールの準備が完了、「Next」ボタンをクリックします。
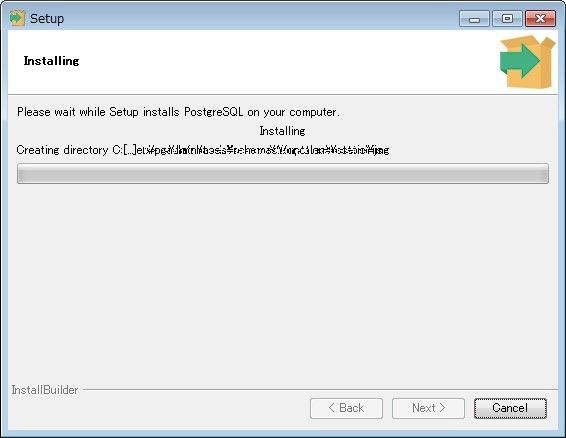
インストール中、しばしお待ちください。
ここも画像を取り忘れましたが、
完了画面が表示されたら「Finish」的なボタンをクリックしてインストールは完了です。
環境変数の追加
コマンドプロンプトから、コマンド操作するために環境変数を追加します。
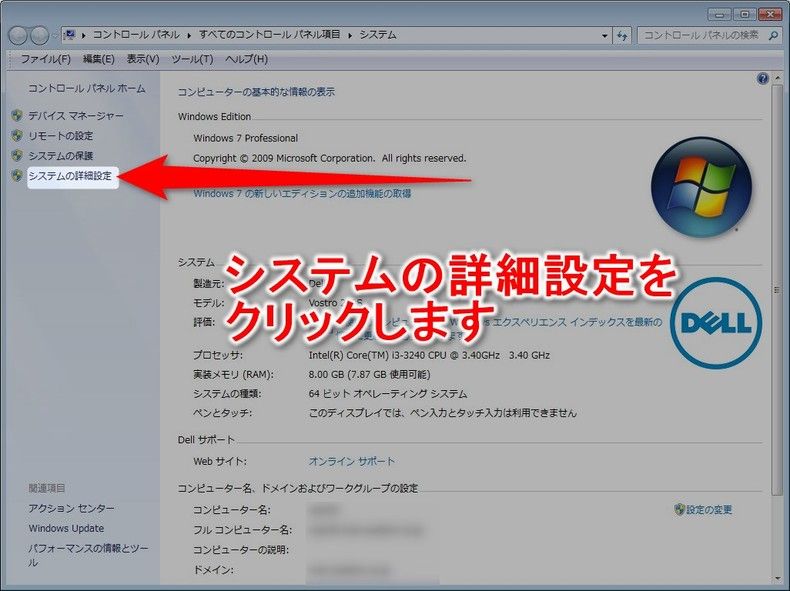
コントロールパネル、または「コンピュータ」右クリックでプロパティを表示
または「Windows」キー+「Break」キーでシステムのプロパティを表示します。
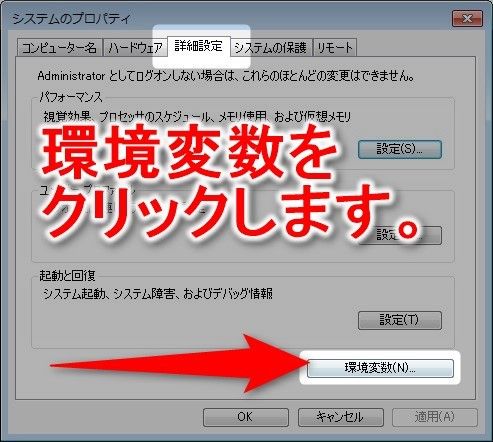
「詳細設定」タブで、「環境変数」ボタンをクリックします。
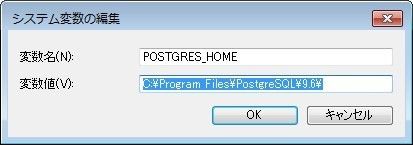
変数の追加で、「POSTGRES_HOME」、
PostgreSQLのインストールディレクトリを入力し「OK」ボタンをクリックします。
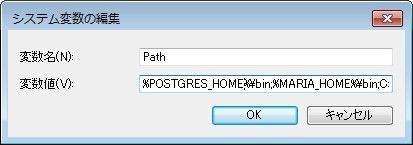
既存の変数「Path」に、「%POSTGRES_HOME%\bin;」を加えます。
これで、コマンド「psql」が使用できるようになります。
PgAdminから色々やる
PostgreSQLには、管理用のGUIツールが用意されています。
スタートメニューより、「PostgreSQL 9.6.3」>「PgAdmin4」を選択します。
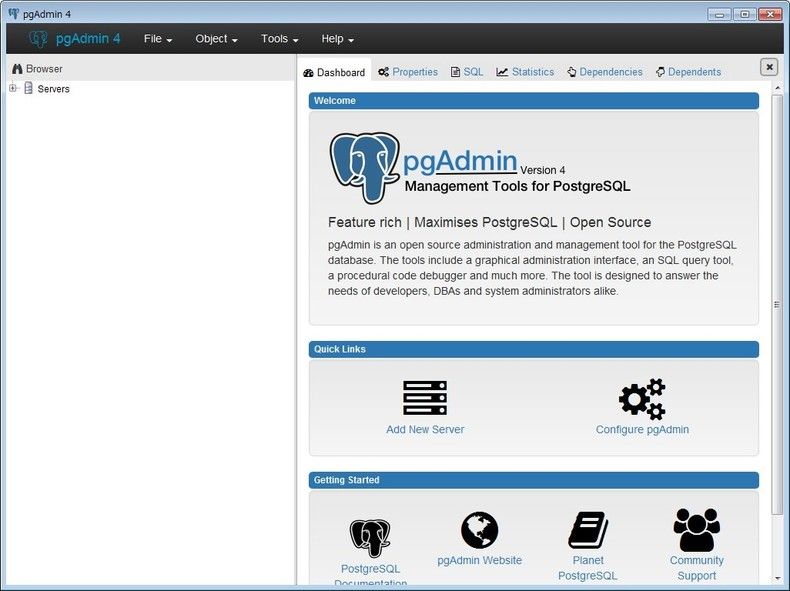
PgAdminが起動されます。
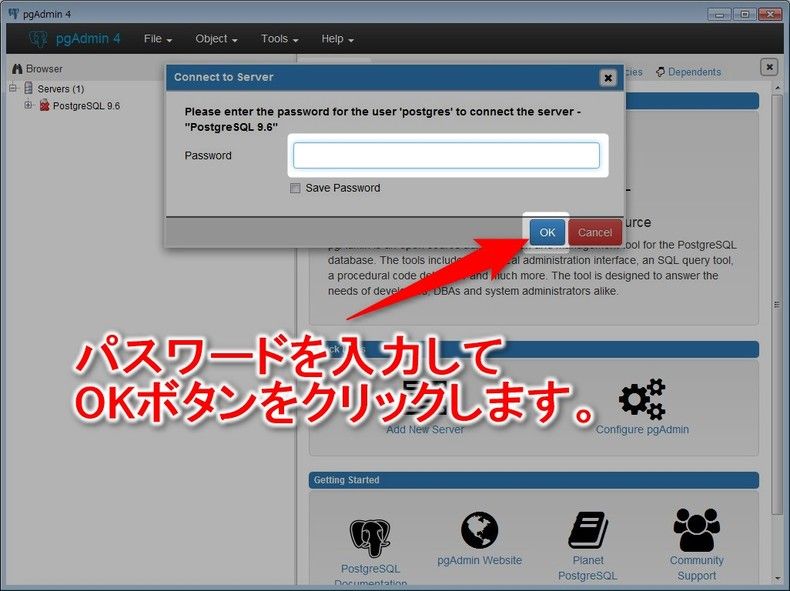
左側ツリーを展開すると、パスワードを求められます。
インストール時に設定したパスワードを入力して「OK」ボタンをクリックします。
(今回は postgres)
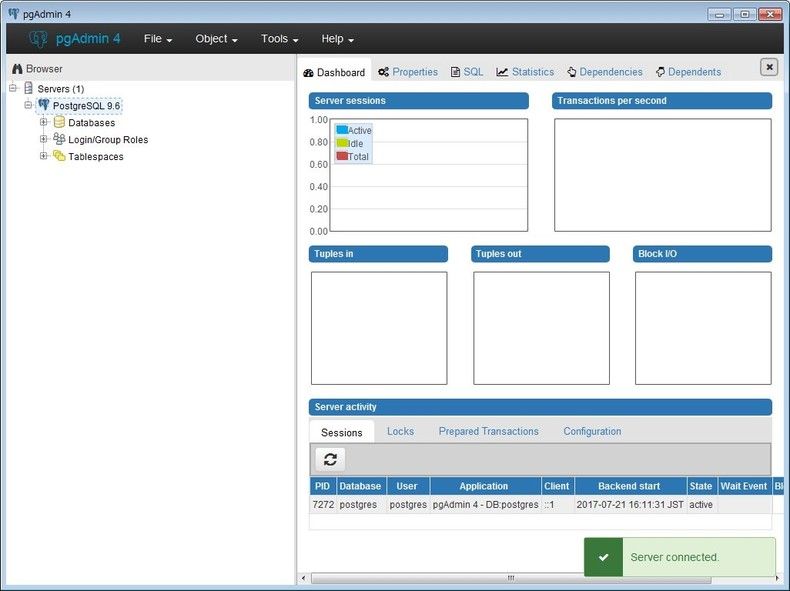
無事に接続されると上記のように表示されます。
コマンドから接続する場合は次のようにします。
1 | psql -Uusername -ddatabasename |
ユーザの作成
PgAdminから、ユーザを作成します。
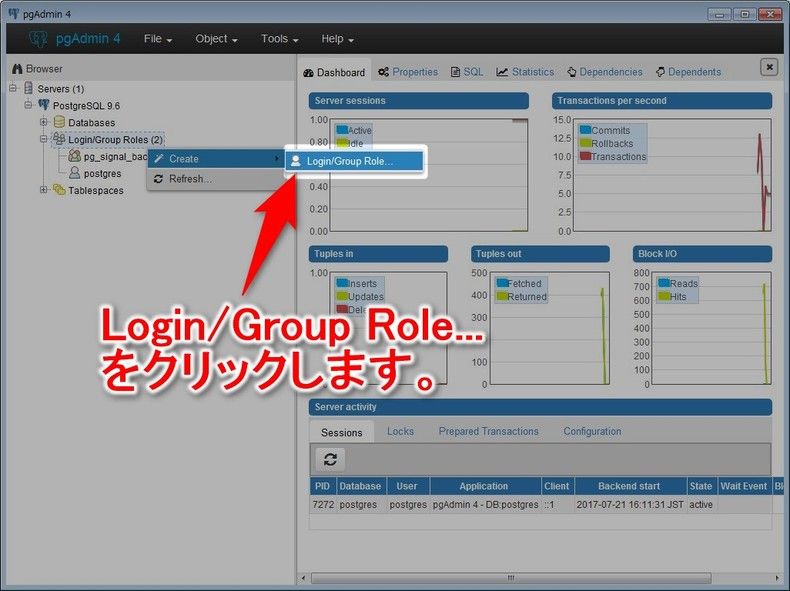
「Login/Group Roles」>「Create」>「Login/Group Roles」をクリックします。
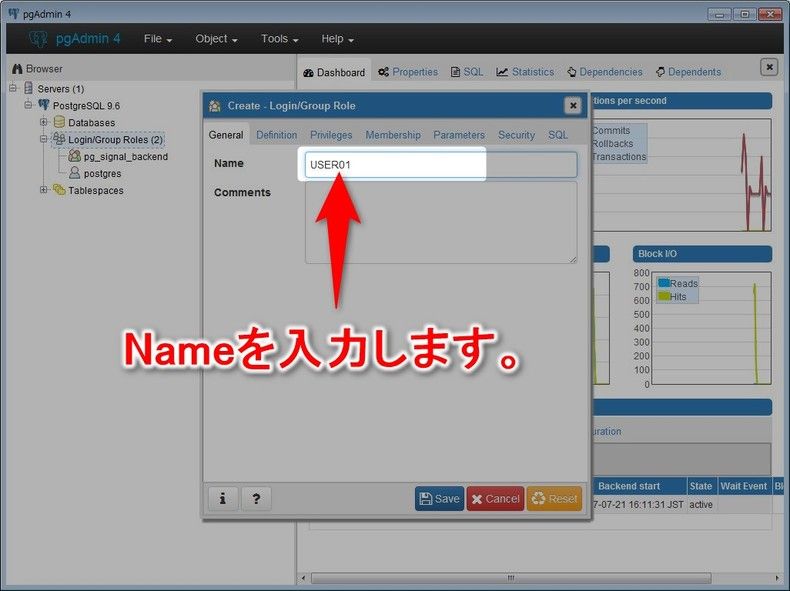
ユーザ名を入力します。今回は「USER01」としました。
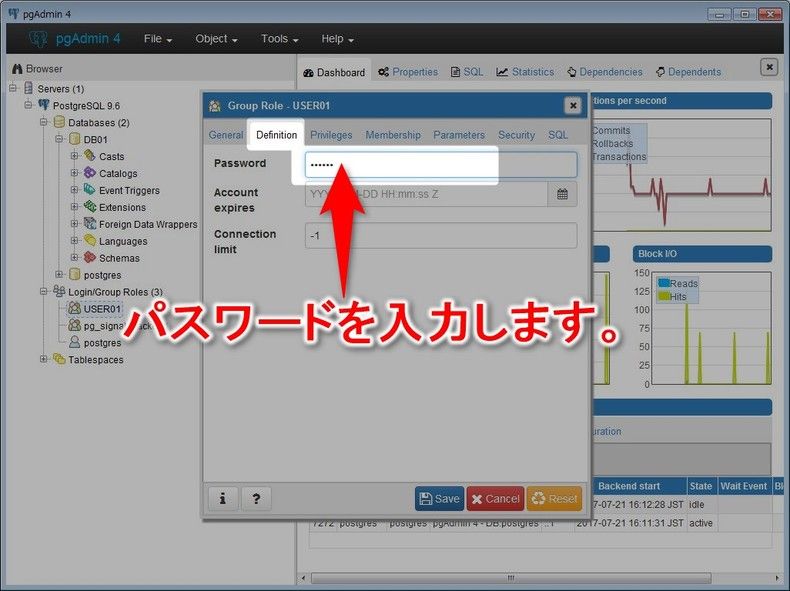
Definationタブでパスワードを設定します。
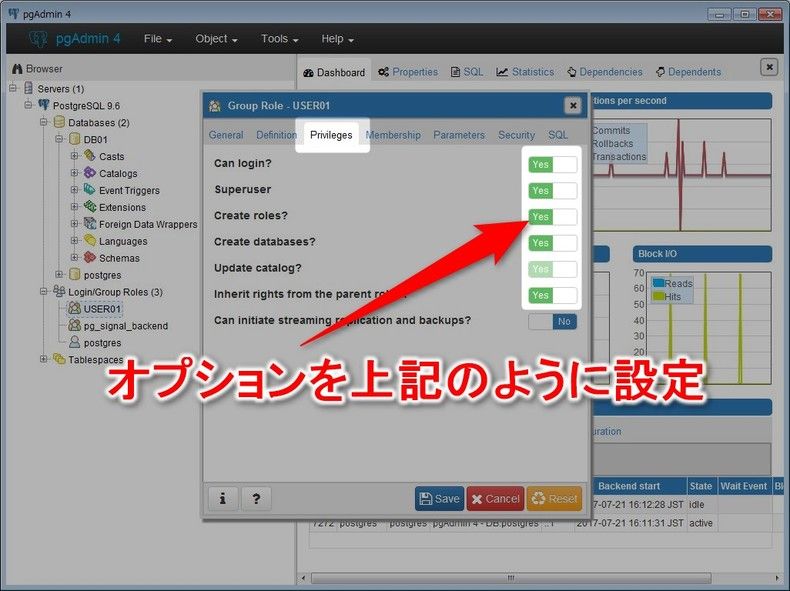
「Privieges」(特権)タブでオプションを図のように設定します。
以上でユーザ作成は完了です。
コマンドからは次のようにします。
1 | createuserxxxwithpassword‘xxx’; |
データベースの作成
続いてデータベースを作成します。
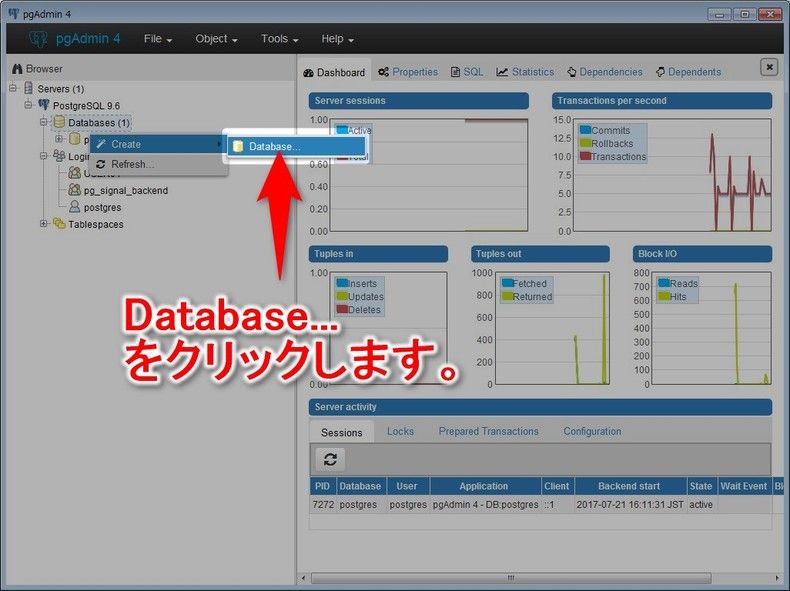
右側ツリーから「Database」>「Create」>「Database」を選択します。
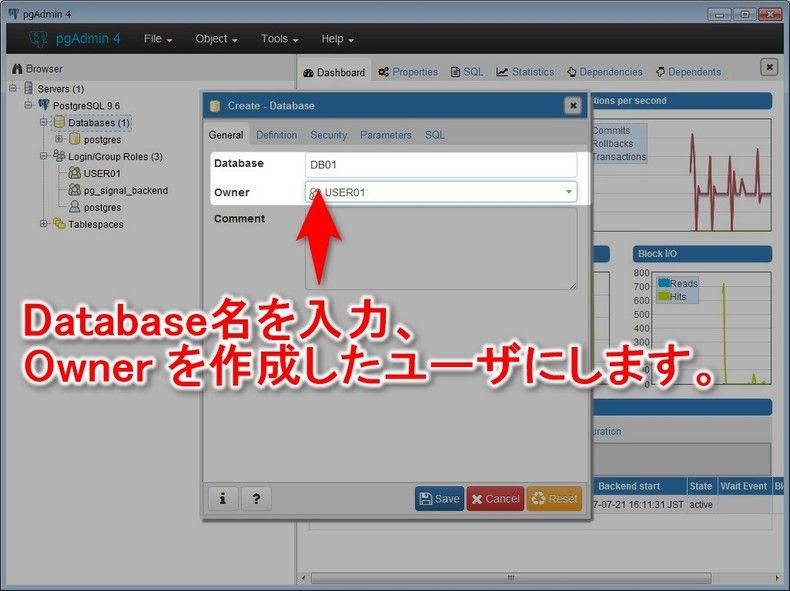
データベース名、オーナーを選択して「Save」ボタンをクリックします。
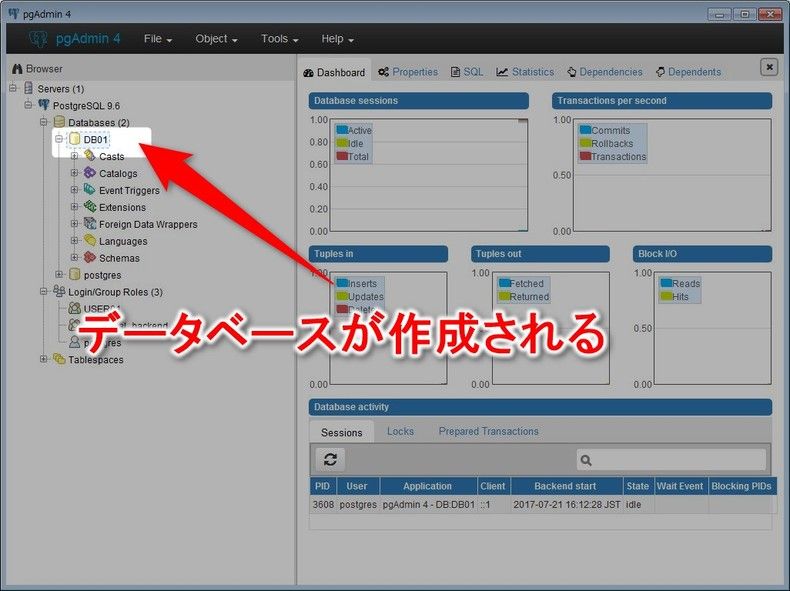
無事にデータベースが作成されました。
コマンドからは次のようにします。
1 | createdatabasexxx |
テーブルの作成
続いてテーブルを作成します。
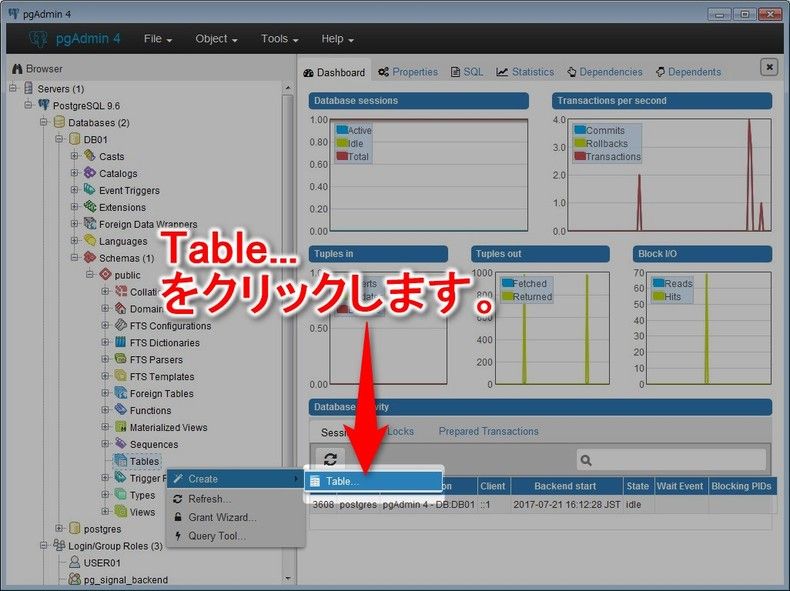
右側ツリーから「Database」>「Schemas」>「Tables」>「Create」>「Table」を選択します。
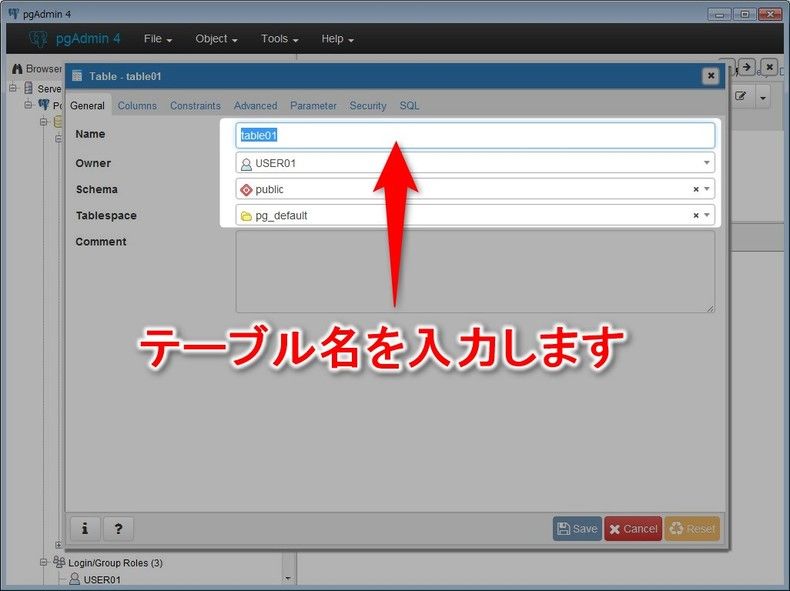
テーブル名、オーナー、スキーマなどを設定します。
PgAdminから作成する場合は、
テーブル名を大文字にすると面倒なことになりますので必ず小文字にしてください。
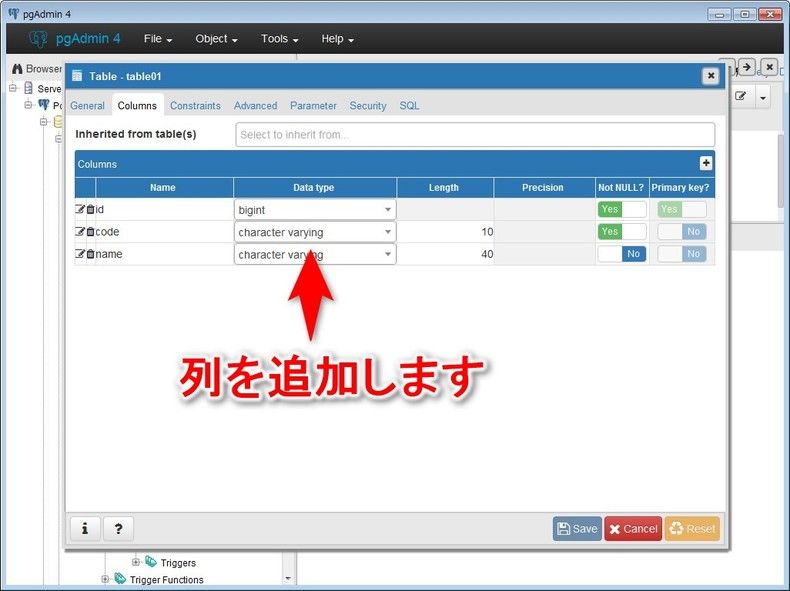
列を追加します。
今回はサンプルということで適当に
ID,Code,Nameのみという簡単なテーブルにします。
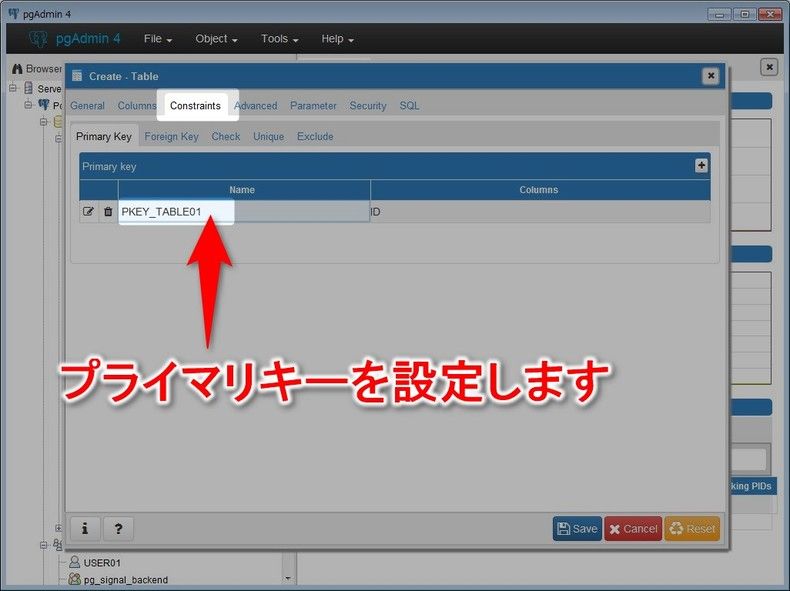
「Constraint」タブにてプライマリキーを設定し、「Save」ボタンをクリックします。
今回は「ID」のみとしました。
以上でテーブルの作成は完了です。
コマンドからは次のようにします。(データベースに接続後)
1 2 3 4 5 6 | CREATETABLETABLE01( ID int8 NOT NULL ,CODE charactervaryinig(10) NOT NULL ,NAME charactervaryinig(40) ,CONSTRAINTPKEY_TABLE01(ID) ) |
データ追加
データを追加してみます。
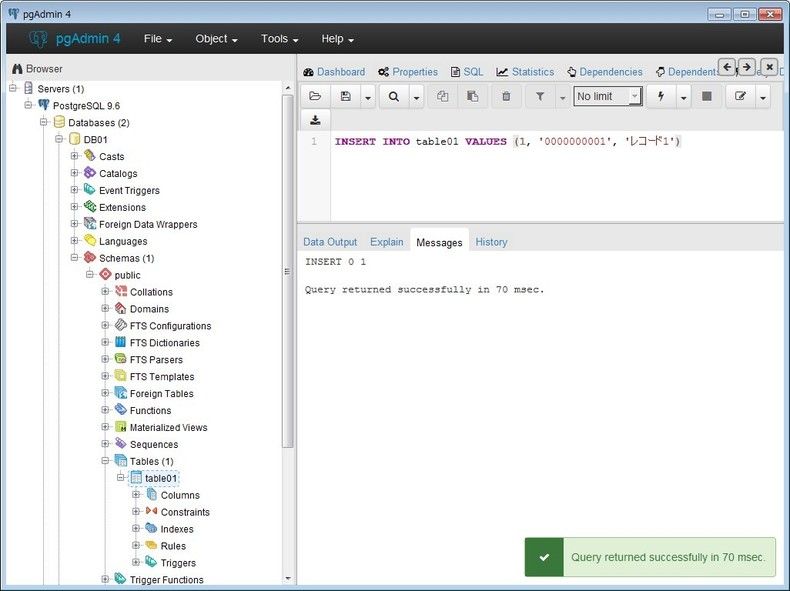
次のSQLを実行します。
1 | INSERTINTOTABLE01VALUES(1,'0000000001','レコード1'); |
データ抽出
追加したデータを抽出してみます。
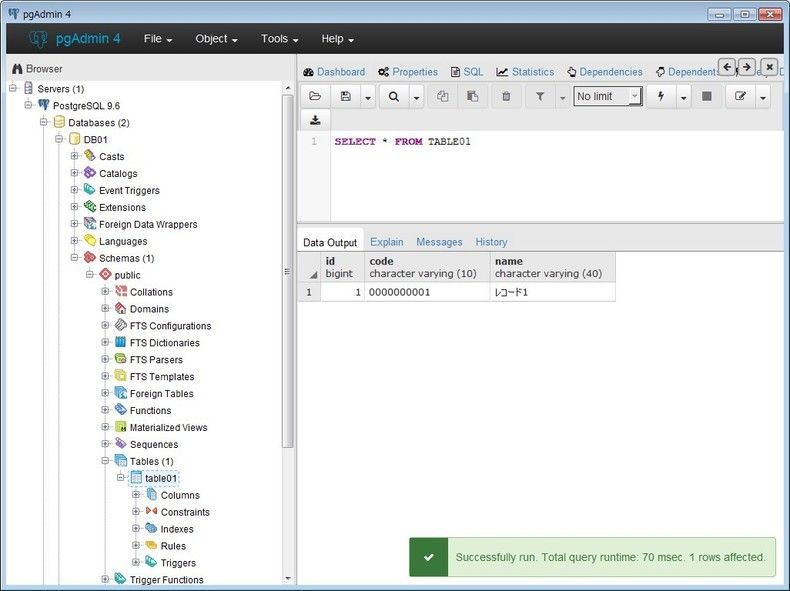
次のSQLを実行します。
1 | SELECT*FROMTABLE01; |
無事にデータが表示されました。
まとめ
ちょっと長くなってしまいしたが、
無事に PostgreSQL がインストールできました。
そのうち WPF@C# でのPostgreSQL 接続を試してみたいと思います。
ではでは。








ディスカッション
コメント一覧
まだ、コメントがありません