パスワードが分かっているPDFのパスワードをサクッと解除して保存する方法
おはようございます。
ちょっと一瞬考えてしまったので備忘的な意味も含めて記事にしておこうかと。
大した話ではないのですが、
普段PDFを開くとき、Adobe Acrobat Reader(無償版)を利用していると、
PDF自体にパスワードが掛かっている場合に、そのまま解除して保存というのが出来ないんですよね。
(有料版であれば、パスワードを付けるのも解除するのも可能)
一度ファイルを受け取ってしまえば、そもそもパスワードいらないよってことも多いので
サクッと解除して保存したいと思います。
スポンサーリンク
ブラウザを利用する
ブラウザにもPDFを表示する機能(アドインだったり)が備わっていることが多いので、
基本的に何もしなくてもPDF表示できるかと思いますが、万一そもそも表示できないという場合は、表示に従いアドイン等をインストールしてください。
PDFの表示
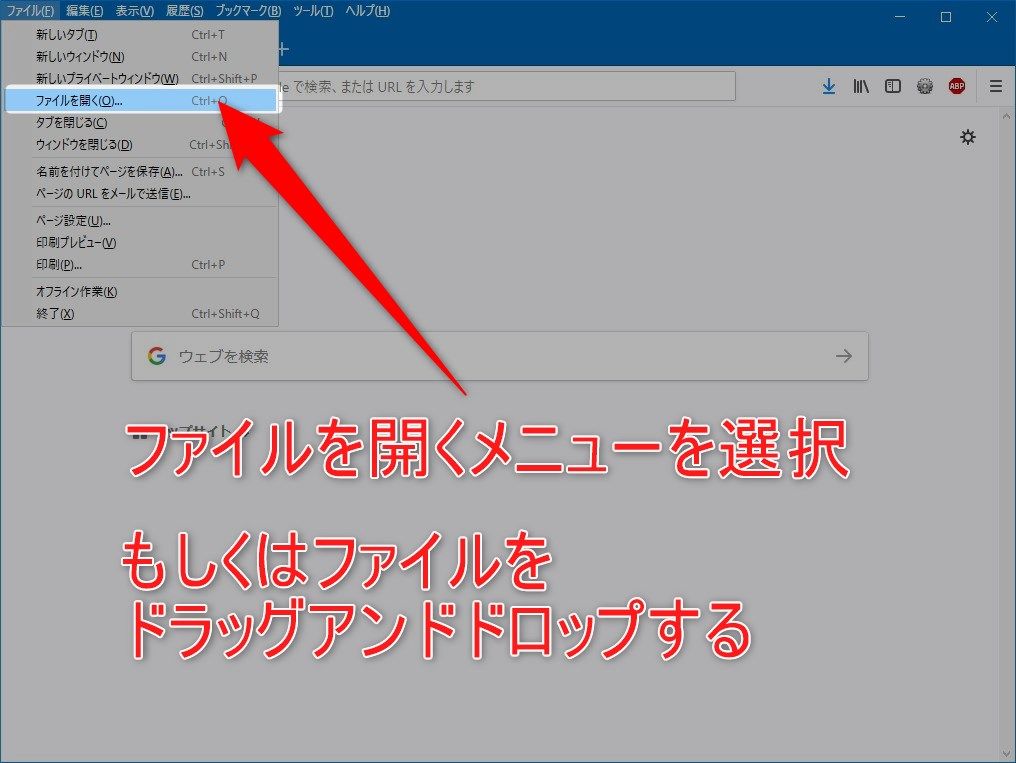
ブラウザの「ファイル」>「ファイルを開く」から、開きたいPDFファイルを選択するか、ブラウザ上に直接ドラッグアンドドロップしてPDFを表示します。
※Google Chrome は メニューに「ファイルを開く」がないのでドラッグアンドドロップで開きます。
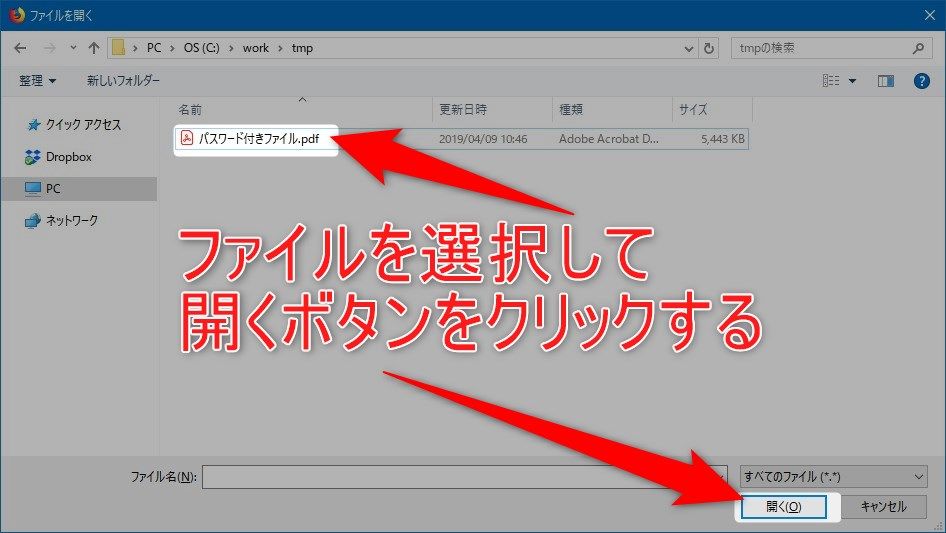
ファイル選択ダイアログが表示されるので、対象のファイルを選択します。
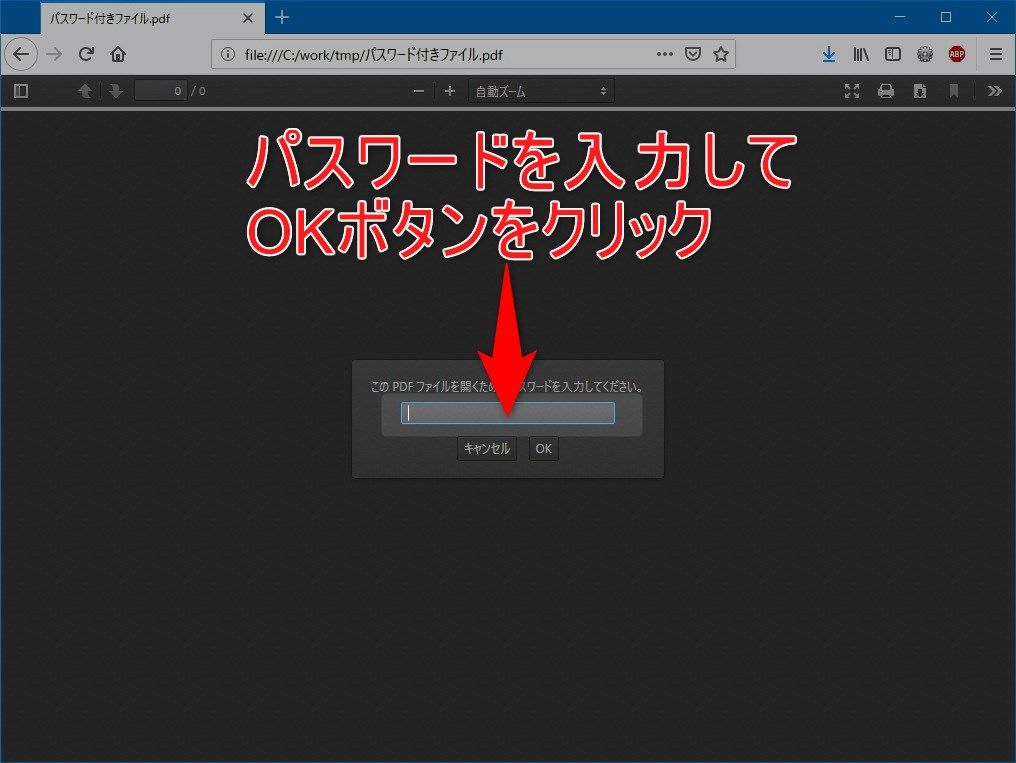
パスワード入力画面が表示されるのでパスワードを入力して「OK」ボタンをクリックします。
PDFの印刷
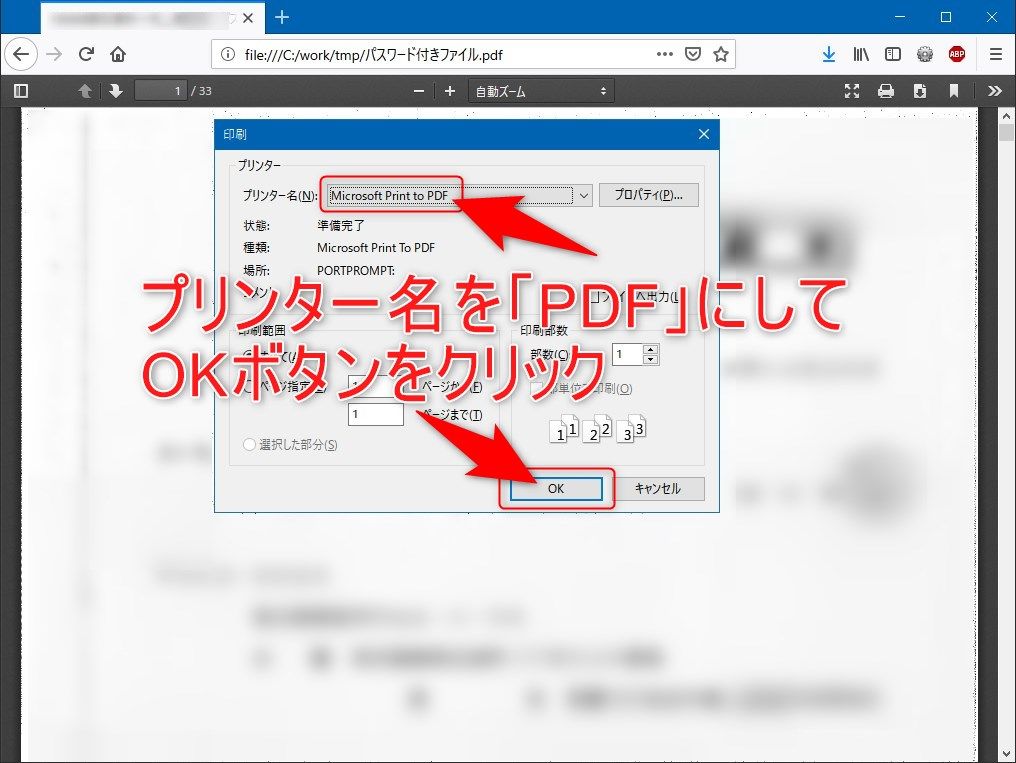
ファイルが表示されたら、「ファイル」>「印刷」を選択して印刷ダイアログを表示し、
印刷ダイアログの「プリンター名」から「Microsoft Print to PDF」を選択して「OK」ボタンをクリックします。
以上の手順でパスワードが解除されたPDFを保存することができます。
まとめ
もちろん Acrobat Reader の有償版や、フリーのツールなんかを利用するのもいいですが、
とにかく現状の環境でPDFのパスワードを解除したいのであれば一番手っ取り早い方法かなと思います。
今回は Firefox でスクショを取りましたが、基本的に同様の手順で Google Chrome や Microsoft Edge、Safari なんかでも出来るはずです。
あまり頻繁に起こることではない(私の場合)ので、つい忘れてしまいがちですが
こういった方法があるということを記事に書いておくと、次回同じことが起きた場合に思い出しやすくなりそうです。
誰かのお役に立てれば。
ではでは。








ディスカッション
コメント一覧
分かりやすくて役にたちました。
ありがとうございました
ボルボル様
ブログを見ていただきありがとうございます。
お役に立てたようでなによりです。
今後もよろしくお願いします。