【WPF】PostgreSQL に接続してデータを取得して表示する
おはようございます。
今回は、PostgreSQLを使ってデータを検索、データグリッドに表示してみます。
お決まりですが、プログラムは前回までのものを流用します。
また、PostgreSQLをインストールしていない場合は次の記事を参照して、パソコンにインストールしてください。
スポンサーリンク
Nuget でパッケージをダウンロード
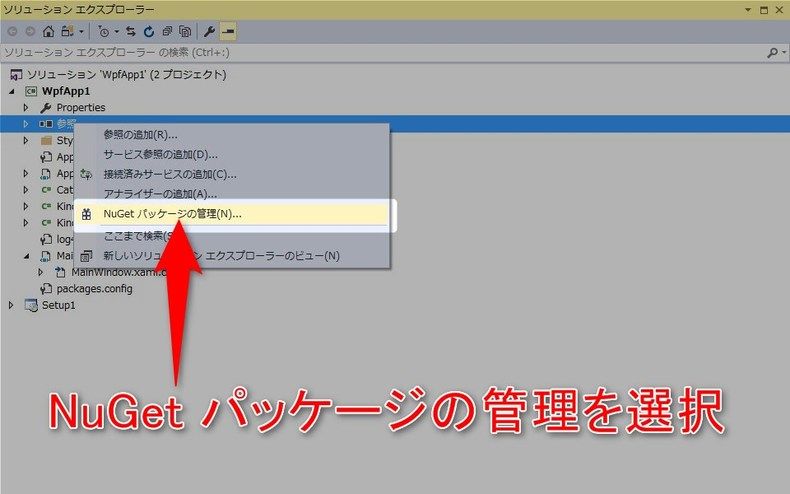
ソリューションエクスプローラーからプロジェクトを選択、右クリックし
「Nuget パッケージの管理」を選択
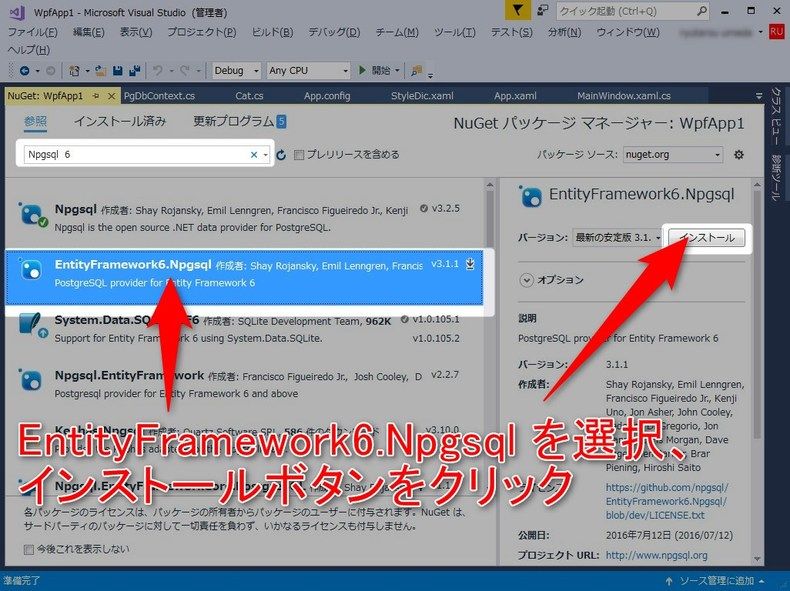
Nuget パッケージ管理画面が表示されるので、
検索窓に「Npgsql 6」を入力し、「EntityFramework6.Npgsql」を選択、
インストールボタンをクリックします。
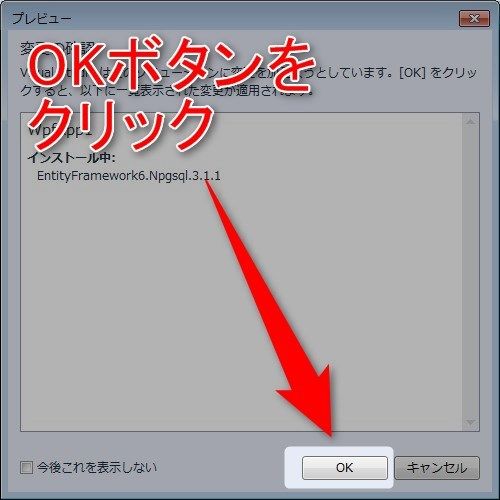
プレビュー画面が表示される場合は「OK」ボタンをクリックします。
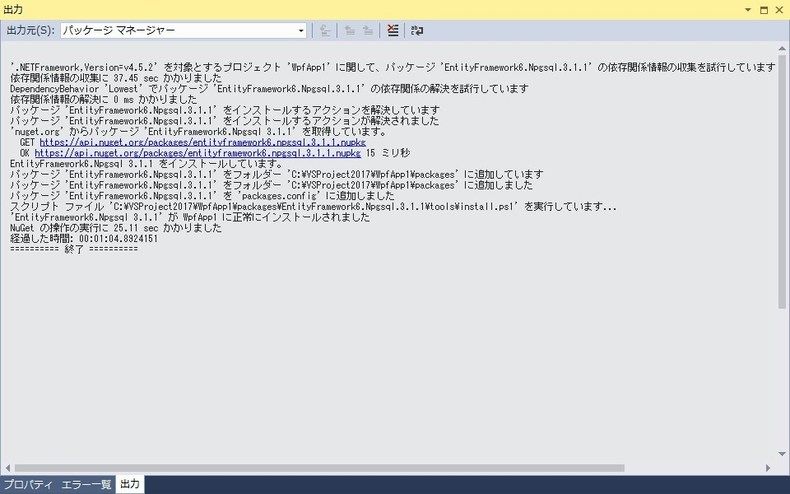
出力ビューに「終了」が表示されれば完了です。
スキーマの作成
PostgreSQL ではスキーマ単位の管理をしておかないと困ることになります。
スキーマ指定しないでテーブル作成すると「public」スキーマに作成されるのですが、
C#からの接続時には必ず(やってみた限りでは)スキーマ指定しないといけないので、まずはスキーマを作成しておきます。
1 | CREATESCHEMAdora; |
テーブルの作成
作成したスキーマににテーブルを作成
SQLite の時と同じテーブル、データを用意します。
このとき、テーブル名やカラム名は小文字にしておくこと。
1 2 3 4 5 6 7 8 9 10 11 12 13 14 15 16 17 18 19 20 21 22 23 24 25 26 | CREATETABLEIFNOTEXISTSdora.mstkind( kind_cdCHAR(2)NOT NULL ,kind_nameVARCHAR(20) ,primarykey(kind_cd) ); CREATETABLEIFNOTEXISTSdora.tblcat( noINTEGERNOT NULL ,nameVARCHAR(20)NOT NULL ,sexCHAR(3)NOT NULL ,ageINTEGERDEFAULT0NOT NULL ,kind_cdCHAR(2)DEFAULT'00'NOT NULL ,favoriteVARCHAR(40) ,PRIMARYKEY(no) ); INSERTINTODORA.MSTKINDVALUES('01','キジトラ'); INSERTINTODORA.MSTKINDVALUES('02','長毛種(不明)'); INSERTINTODORA.MSTKINDVALUES('03','ミケ(っぽい)'); INSERTINTODORA.MSTKINDVALUES('04','サビ'); INSERTINTODORA.MSTKINDVALUES('09','その他'); INSERTINTODORA.TBLCATVALUES('1','そら','♂','6','01','犬の人形'); INSERTINTODORA.TBLCATVALUES('2','りく','♂','5','02','人間'); INSERTINTODORA.TBLCATVALUES('3','うみ','♀','4','03','高級ウェットフード'); INSERTINTODORA.TBLCATVALUES('4','こうめ','♀','2','04','横取りフード'); |
設定ファイルの修正
次のようにします。
重要な部分は、「entityFramework」タグと「system.data」タグ。
App.config
1 2 3 4 5 6 7 8 9 10 11 12 13 14 15 16 17 18 19 20 21 22 23 24 25 26 27 28 29 30 31 32 33 34 35 | <?xml version="1.0"encoding="utf-8"?> <configuration> <configSections> <!-- For more information on Entity Framework configuration, visit http://go.microsoft.com/fwlink/?LinkID=237468 --> <section name="entityFramework"type="System.Data.Entity.Internal.ConfigFile.EntityFrameworkSection, EntityFramework, Version=6.0.0.0, Culture=neutral, PublicKeyToken=b77a5c561934e089"requirePermission="false" /> </configSections> <startup> <supportedRuntime version="v4.0"sku=".NETFramework,Version=v4.5.2" /> </startup> <entityFramework> <defaultConnectionFactory type="System.Data.Entity.Infrastructure.LocalDbConnectionFactory, EntityFramework"> <parameters> <parameter value="v13.0" /> </parameters> </defaultConnectionFactory> <providers> <provider invariantName="System.Data.SqlClient"type="System.Data.Entity.SqlServer.SqlProviderServices, EntityFramework.SqlServer" /> <provider invariantName="Npgsql"type="Npgsql.NpgsqlServices, EntityFramework6.Npgsql" /> </providers> </entityFramework> <system.data> <DbProviderFactories> <remove invariant="Npgsql" /> <add name="Npgsql Data Provider"invariant="Npgsql"support="FF"description=".Net Framework Data Provider for Postgresql"type="Npgsql.NpgsqlFactory, Npgsql" /> </DbProviderFactories> </system.data> <runtime> <assemblyBinding xmlns="urn:schemas-microsoft-com:asm.v1"> <dependentAssembly> <assemblyIdentity name="Npgsql"publicKeyToken="5d8b90d52f46fda7"culture="neutral" /> <bindingRedirect oldVersion="0.0.0.0-3.2.5.0"newVersion="3.2.5.0" /> </dependentAssembly> </assemblyBinding> </runtime> </configuration> |
プログラム修正
新規クラスの追加
DbContextを継承したクラスを作成します。
このクラスでデータベースへの接続、Entityへのマッピングなどを行います。
デフォルトのスキーマを変更する場合、「OnModelCreating」メソッドにて設定可能です。
PgDbContext.cs
1 2 3 4 5 6 7 8 9 10 11 12 13 14 15 16 17 18 19 20 21 22 23 24 25 26 27 28 29 | usingSystem; usingSystem.Collections.Generic; usingSystem.Linq; usingSystem.Text; usingSystem.Threading.Tasks; usingSystem.Data.Entity; usingNpgsql; namespaceWpfApp1 { classPgDbContext:DbContext { privateconststringConnectionString="Server=localhost;User ID=USER01;Password=USER01;Database=DB01;port=5432"; // コンストラクタにて接続文字列を設定 publicPgDbContext():base(newNpgsqlConnection(ConnectionString),true){} publicDbSet<Kind>Kinds{get;set;} publicDbSet<Cat>Cats{get;set;} // スキーマを変更する場合にはここに設定 protectedoverridevoidOnModelCreating(DbModelBuilder modelBuilder) { //Configure default schema modelBuilder.HasDefaultSchema("dora"); } } } |
Entityクラスの修正
アノテーションが今までのとちょっと違うので修正します。
Kind.cs
1 2 3 4 5 6 7 8 9 10 11 12 13 14 15 16 17 18 19 20 21 | usingSystem; usingSystem.Collections.Generic; usingSystem.Linq; usingSystem.Text; usingSystem.Threading.Tasks; usingSystem.ComponentModel.DataAnnotations; usingSystem.ComponentModel.DataAnnotations.Schema; namespaceWpfApp1 { [Table("mstkind")] classKind { [Key] [Column("kind_cd")] publicStringKindCd{get;set;} [Column("kind_name")] publicStringKindName{get;set;} } } |
Cat.cs
1 2 3 4 5 6 7 8 9 10 11 12 13 14 15 16 17 18 19 20 21 22 23 24 25 26 27 28 29 30 | usingSystem; usingSystem.Collections.Generic; usingSystem.Linq; usingSystem.Text; usingSystem.Threading.Tasks; usingSystem.ComponentModel.DataAnnotations; usingSystem.ComponentModel.DataAnnotations.Schema; namespaceWpfApp1 { [Table("tblcat")] classCat { [Key] [DatabaseGenerated(DatabaseGeneratedOption.None)] [Column("no")] publicintNo{get;set;} [Column("name")] publicStringName{get;set;} [Column("sex")] publicStringSex{get;set;} [Column("age")] publicintAge{get;set;} [Column("kind_cd")] publicStringKind{get;set;} [Column("favorite")] publicStringFavorite{get;set;} } } |
宣言の追加
MainWindow.xaml.cs
1 2 | usingNpgsql; usingSystem.ComponentModel; |
接続処理の変更
テーブル作成以外、全ての箇所を変更します。
MainWindow.xaml.cs
1 2 | //using (var conn = new SQLiteConnection("Data Source=SampleDb.sqlite")) using(varcontext=newPgDbContext()) |
テーブル作成は今まで通りコマンドで行います。
(また別途、DbContext でのやり方は紹介します)
テーブル作成クエリの変更
SQLite とは微妙に違うところ(型、長さ)を変更。
MainWindow.xaml.cs
1 2 3 4 5 6 7 8 9 10 11 12 13 14 15 16 17 18 19 20 21 22 23 24 25 | // テーブルが存在しなければ作成する // 種別マスタ StringBuilder sb=newStringBuilder(); sb.Append("CREATE TABLE IF NOT EXISTS mstkind ("); sb.Append(" kind_cd CHAR(2) NOT NULL"); sb.Append(" , kind_name VARCHAR(20)"); sb.Append(" , PRIMARY KEY (kind_cd)"); sb.Append(")"); command.CommandText=sb.ToString(); command.ExecuteNonQuery(); // 猫テーブル sb.Clear(); sb.Append("CREATE TABLE IF NOT EXISTS tblcat ("); sb.Append(" no INTEGER NOT NULL"); sb.Append(" , name VARCHAR(20) NOT NULL"); sb.Append(" , sex CHAR(3) NOT NULL"); sb.Append(" , age INTEGER DEFAULT 0 NOT NULL"); sb.Append(" , kind_cd CHAR(2) DEFAULT '00' NOT NULL"); sb.Append(" , favorite VARCHAR(40)"); sb.Append(" , PRIMARY KEY (no)"); sb.Append(")"); command.CommandText=sb.ToString(); command.ExecuteNonQuery(); |
検索処理の修正
MainWindow.xaml.cs
1 2 3 4 5 6 7 8 9 10 11 12 13 14 15 16 17 18 19 20 21 22 23 24 25 26 27 28 29 30 31 32 33 34 35 36 37 38 39 40 41 | /// <summary> /// 検索処理(非同期) /// </summary> /// <param name="sender"></param> /// <param name="e"></param> privatevoidSearchProcess(objectsender,DoWorkEventArgse) { // 猫データマスタを取得してコンボボックスに設定する //using (var conn = new SQLiteConnection("Data Source=SampleDb.sqlite")) // PgDbContext に変更 using(varcontext=newPgDbContext()) { StringsearchName=this.search_name.Text; StringsearchKind=(this.search_kind.SelectedValue asKind).KindCd; // データを取得 // context から DbSet を取得 //Table<Cat> tblCat = con.GetTable<Cat>(); vartblCat=context.Cats; // サンプルなので適当に組み立てる IQueryable<Cat>result; if(searchKind=="") { // 名前は前方一致のため常に条件していしても問題なし result=fromxintblCat wherex.Name.StartsWith(searchName) orderbyx.No selectx; } else { result=fromxintblCat wherex.Name.StartsWith(searchName)& x.Kind == searchKind orderby x.No select x; } this.dataGrid.ItemsSource=result.ToList(); } } |
コンバーターの修正
データグリッドに表示する際に値を変換している箇所も、DB接続しているため変更します。
KindConverter.cs
1 2 3 4 5 6 7 8 9 10 11 12 13 14 15 16 17 18 19 20 21 22 23 24 25 26 27 28 29 30 31 32 33 34 35 36 37 38 39 40 41 42 43 44 45 46 47 48 49 50 51 52 53 54 55 56 57 58 59 60 61 62 63 64 65 66 67 68 69 70 71 72 73 74 75 | usingSystem; usingSystem.Collections.Generic; usingSystem.Linq; usingSystem.Text; usingSystem.Threading.Tasks; usingSystem.Data.Linq; usingSystem.Data.SQLite; usingSystem.Data.SQLite.Linq; // Converter 用 // IValueConverter、CultureInfo usingSystem.Windows.Data; usingSystem.Globalization; namespaceWpfApp1 { /// <summary> /// 種別コンバータークラス. /// </summary> publicclassKindConverter:IValueConverter { /// <summary> /// データ変換処理 /// </summary> /// <param name="value"></param> /// <param name="targetType"></param> /// <param name="parameter"></param> /// <param name="culture"></param> /// <returns></returns> publicobjectConvert(objectvalue,Type targetType,objectparameter,CultureInfo culture) { //using (var conn = new SQLiteConnection("Data Source=SampleDb.sqlite")) // PgDbContext に変更 using(varcontext=newPgDbContext()) { // データを取得 //Table<Kind> tblCat = con.GetTable<Kind>(); //Kind k = tblCat.Single(c => c.KindCd == value as String); varkind=context.Kinds.SingleOrDefault(c=>c.KindCd==(String)value); if(kind!=null) { returnkind.KindName; } return""; } } /// <summary> /// データ復元処理 /// </summary> /// <param name="value"></param> /// <param name="targetType"></param> /// <param name="parameter"></param> /// <param name="culture"></param> /// <returns></returns> publicobjectConvertBack(objectvalue,Type targetType,objectparameter,CultureInfo culture) { using(varcontext=newPgDbContext()) { // データを取得 //Table<Kind> tblCat = con.GetTable<Kind>(); //Kind k = tblCat.Single(c => c.KindCd == value as String); varkind=context.Kinds.SingleOrDefault(c=>c.KindName==value asString); if(kind!=null) { returnkind.KindCd; } } return""; } } } |
起動してみる

無事に起動、検索することができました。
まとめ
ひとまず、元々の処理(SQLite、MySQL)とあまり変更せずに実装することができました。
ちょっと長くなってしまったので、
登録、更新、削除はまた次回とさせていただきます。
ではでは。










ディスカッション
コメント一覧
まだ、コメントがありません