Visual Studio 2019 Community のインストールから Hello World
おはようございます。
いつの間にか Visual Studio 2019 がリリースされていたので、
例によって無償版をインストールして、とりあえず Hello World でもやってみます。
メモリ使用量が大分減ったみたいで、起動速度や動作速度が改善されているとのこと。
他にも便利な機能が色々追加されていますが、
それについては最後に参考サイトの紹介をさせていただいて、この記事内では言及いたしません。
スポンサーリンク
ダウンロード
下記よりダウンロードします。
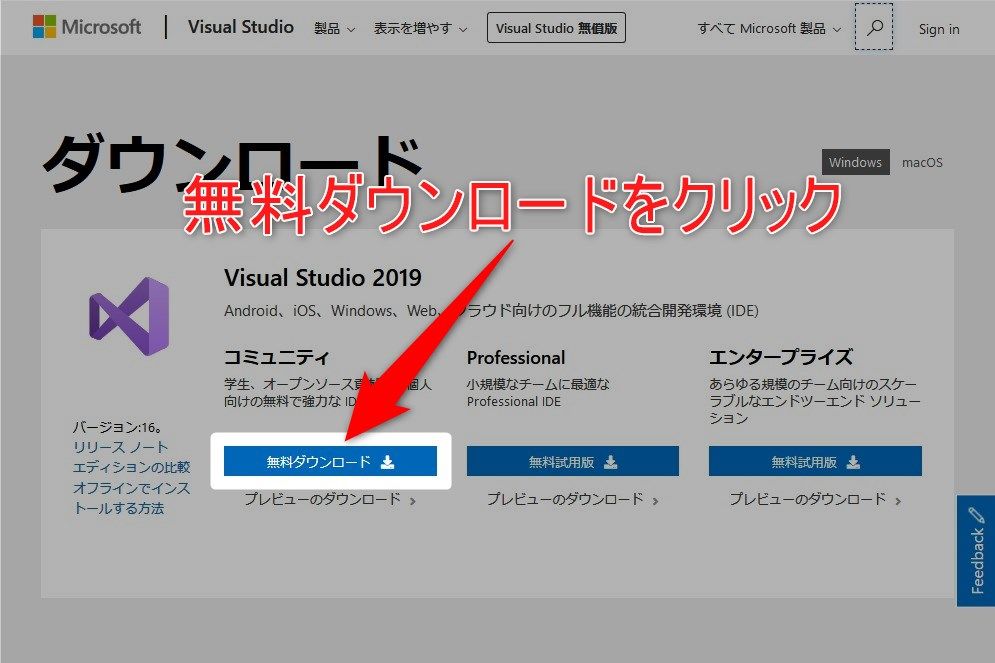
無料ダウンロードボタンをクリックして、ファイルを保存します。
インストール
ダウンロードした「vs_community__….exe」を管理者として実行します。
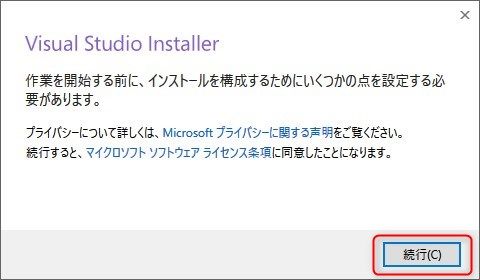
ライセンス条項同意画面が表示されるので、内容を確認したうえで「続行」ボタンをクリックします。
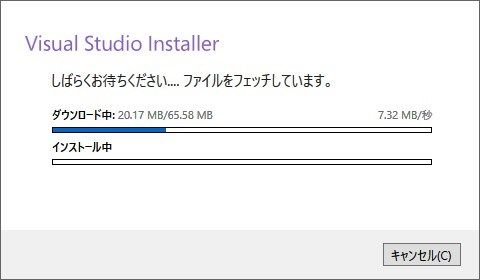
ダウンロード中。しばらくお待ちください。
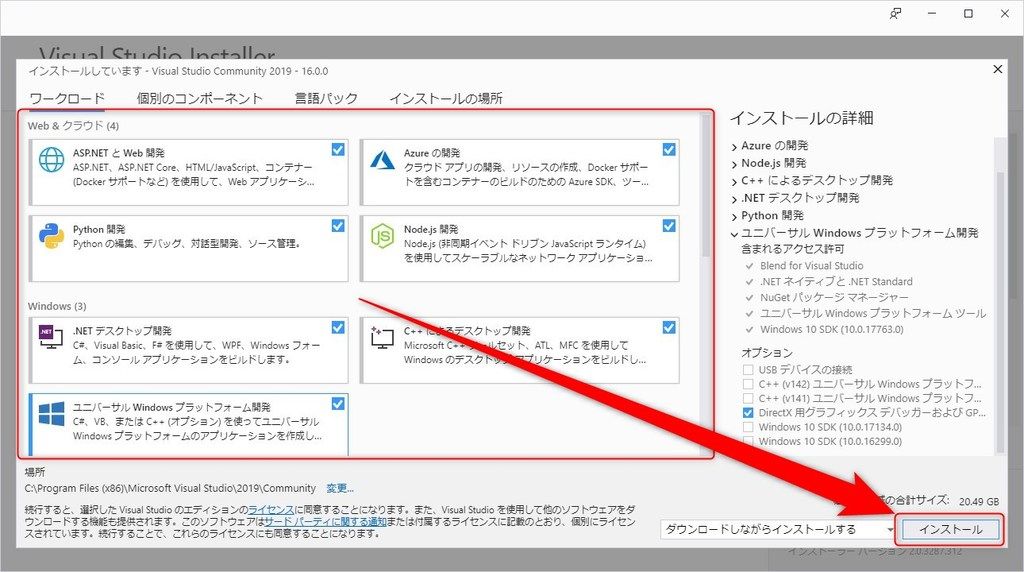
コンポーネント選択画面が表示されるので、必要なものを選択して「インストール」ボタンをクリックします。
今回 Windowsフォームで画面を作成するので、「.NET デスクトップ開発」は必須となります。
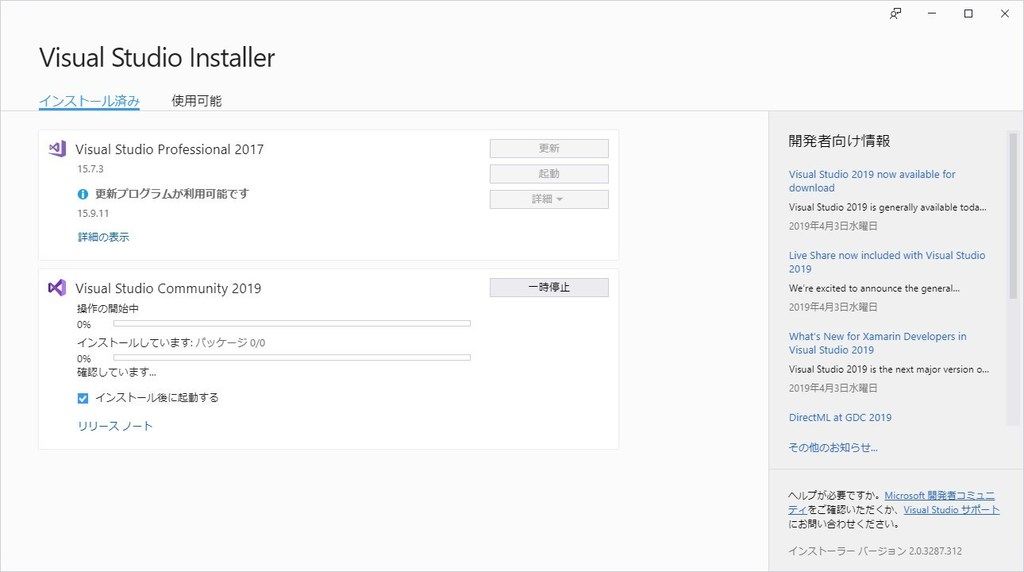
インストール中。しばらくお待ちください。
当たり前ですが選択したコンポーネントが多いほど、時間がかかります。
VisualStudio2019の起動
インストールが完了したら、VisualStudio2019 を起動します。
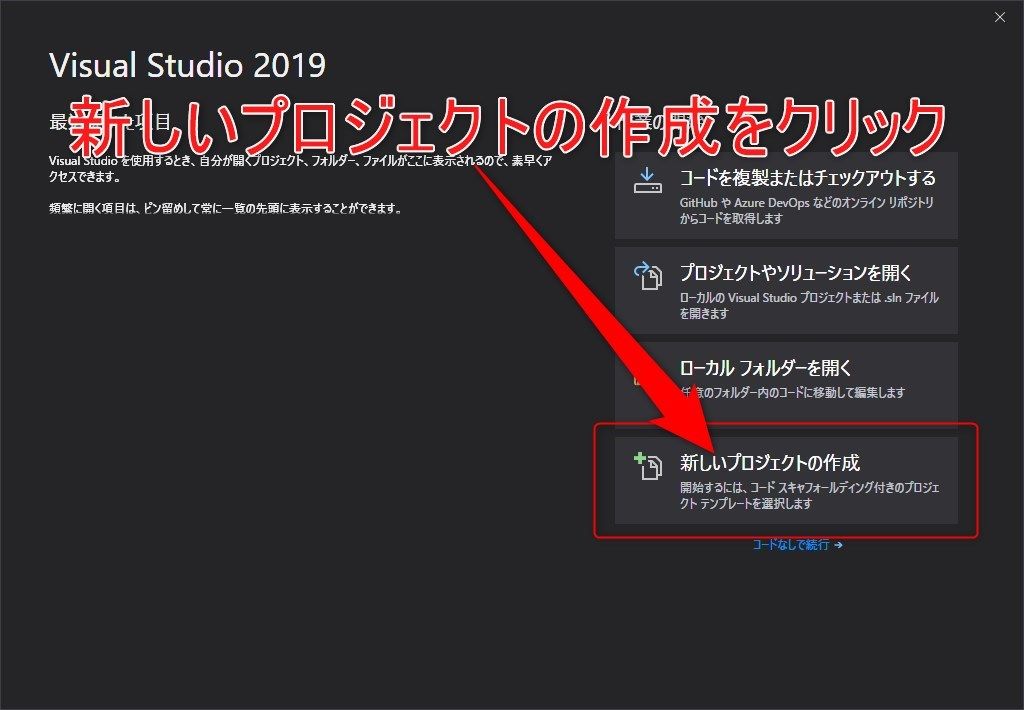
初期表示画面にて、「新しいプロジェクトの作成」を選択します。
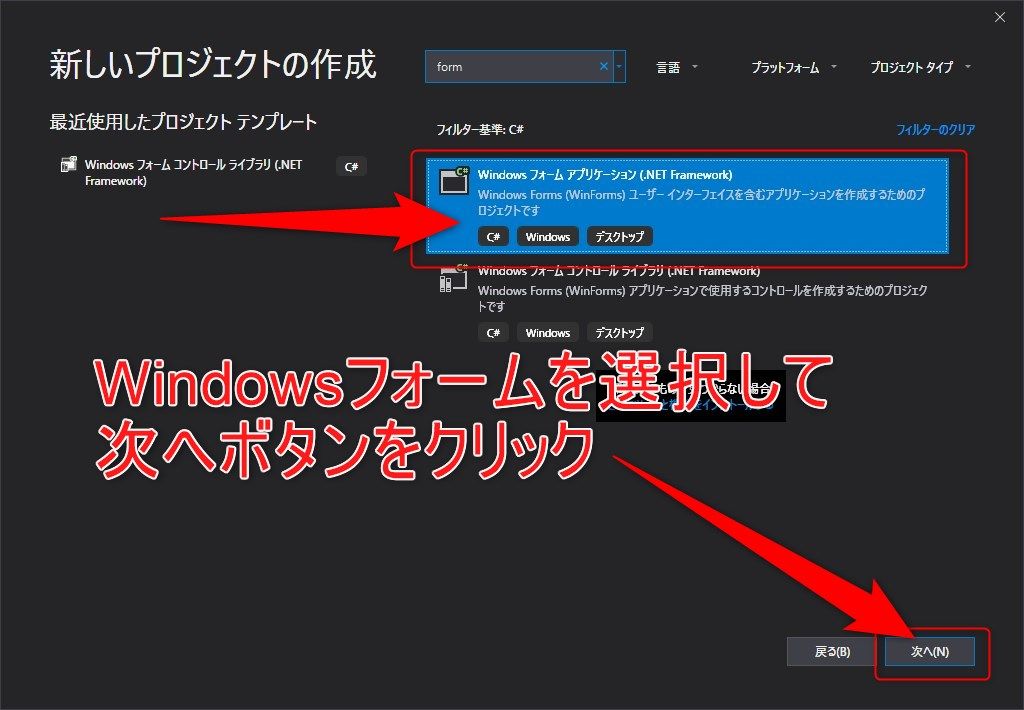
テンプレートの選択画面が表示されるので、フィルタリングなどを利用しつつ「Windows フォームアプリケーション」を選択して「次へ」ボタンをクリックします。
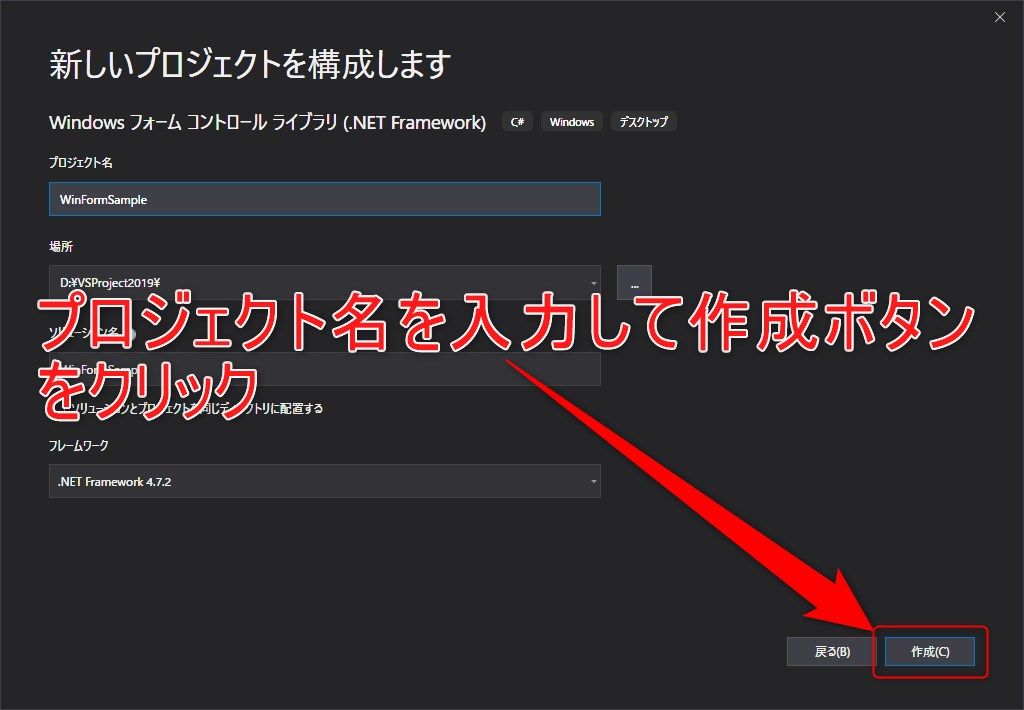
プロジェクト構成画面が表示されるので、プロジェクト名を入力して「作成」ボタンをクリックします。
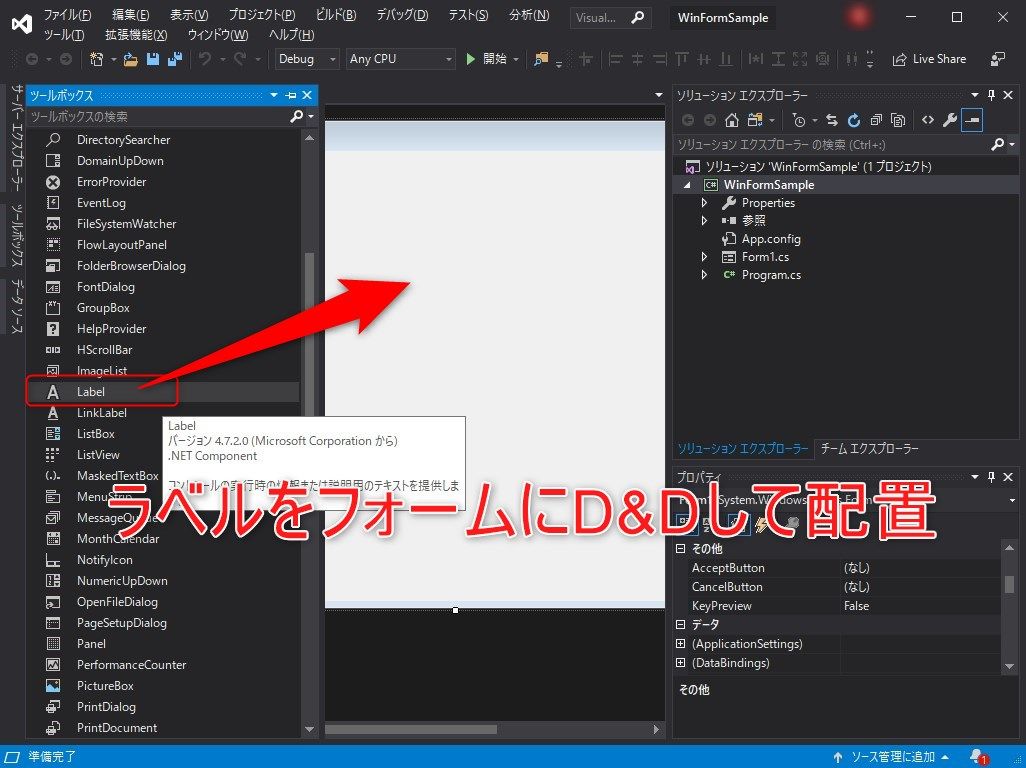
エディタが表示されるので、サイドメニューの「ツールボックス」から「Label」をフォームにドラッグアンドドロップで配置します。
また、配置したラベルの「Text」プロパティを「Hello World!」に変更します。
プロジェクトの起動
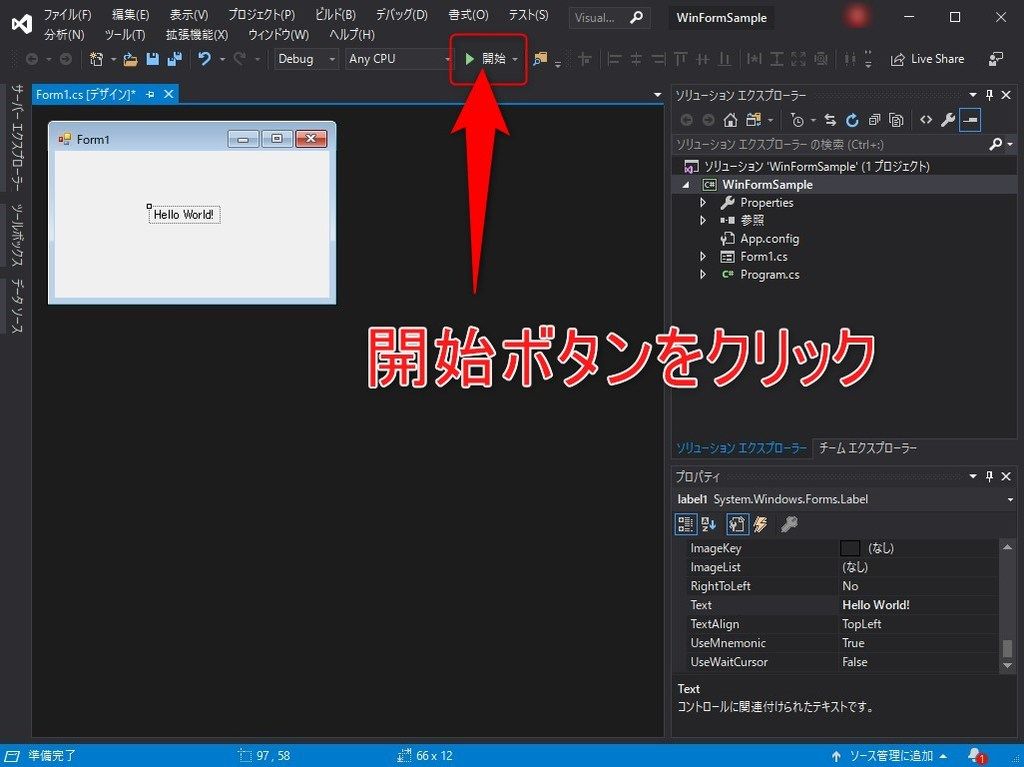
上部にある「開始」ボタンをクリックしてプロジェクトをビルド、起動します。
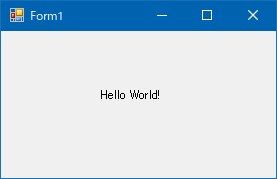
無事に画面が表示されました。
まとめ
ひとまずサクッと、Visual Studio 2019 無償版のインストールから、Windowsフォームのサンプルアプリケーション起動までをやってみました。
Visual Studio 2019 の新機能については次のサイトなんかを参考にしていただければ。
4月になりこれからプログラムの仕事を始める方もいるかと思いますし、
気になった方はチェックしてみてください。
ではでは。

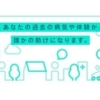






ディスカッション
コメント一覧
まだ、コメントがありません