【Thunderbird】メール内リンクを開くブラウザを変更する方法を紹介
おはようございます。
私はこの仕事に就いてからすぐに Thunderbird を使いだして、気付いたらもう10年以上にもなります。
こうやって10年以上も使い続けられるソフトって本当にすごいと思いますし、しかも無料です。
更には細かい設定が出来るという点では、他のどのメールクライアントより優れていると思います。
以前、Windows Live Mail からの移行手順を紹介しましたが、Thunderbird から Thunderbird の引っ越しの簡単なこと簡単なこと。
間違いなく一番お勧めできるメールクライアントです。
ということで、今日は Thunderbird の細かい設定の一部を紹介。
スポンサーリンク
メール内リンクを開くブラウザを変更する
デフォルトの状態だと、メール内にあるURLをクリックするとOSで設定しているデフォルトのブラウザで表示するようになっていますが、これを変更する方法を紹介します。
Windows だと大体デフォルトはIE(エッジ)が設定されているんですよね。私はIEが大嫌いなのですぐに変更しました。
設定エディタを開く
まず Thunderbird を起動します。
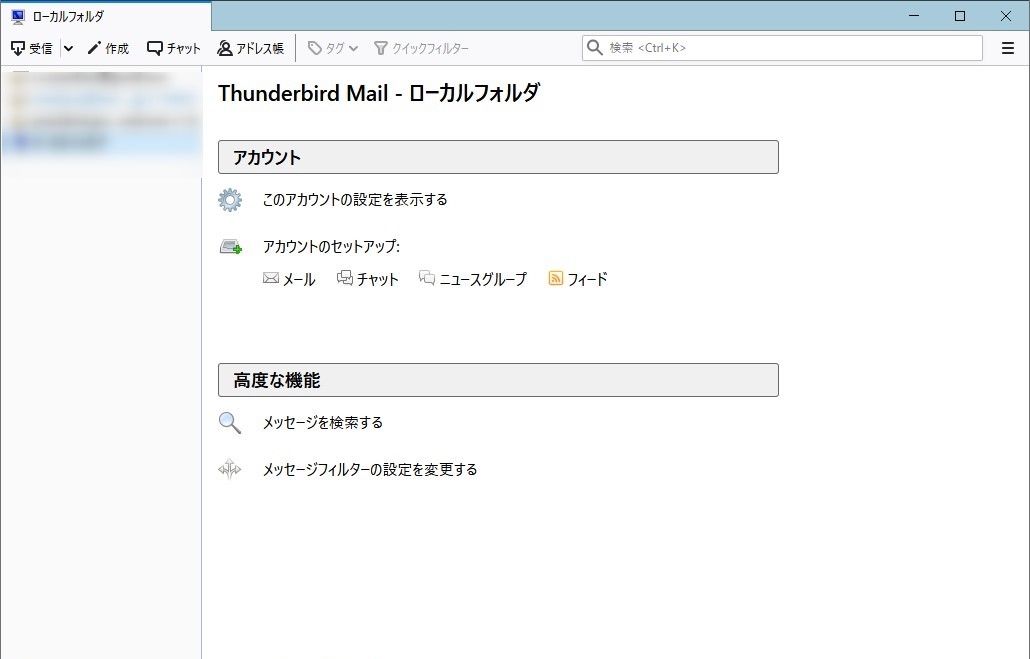
おそらく、デフォルトの状態だとメニューバーが隠れるようになっているかと思います。
ALTキーを押すとメニューバーが表示されますよ。
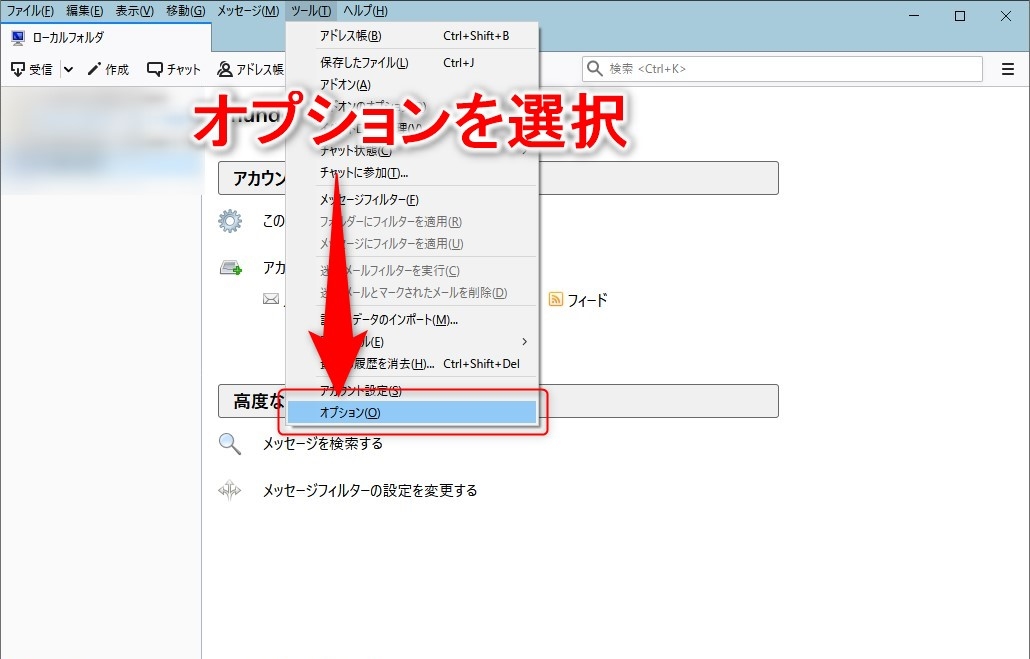
メニューバーから「ツール」>「オプション」を選択します。
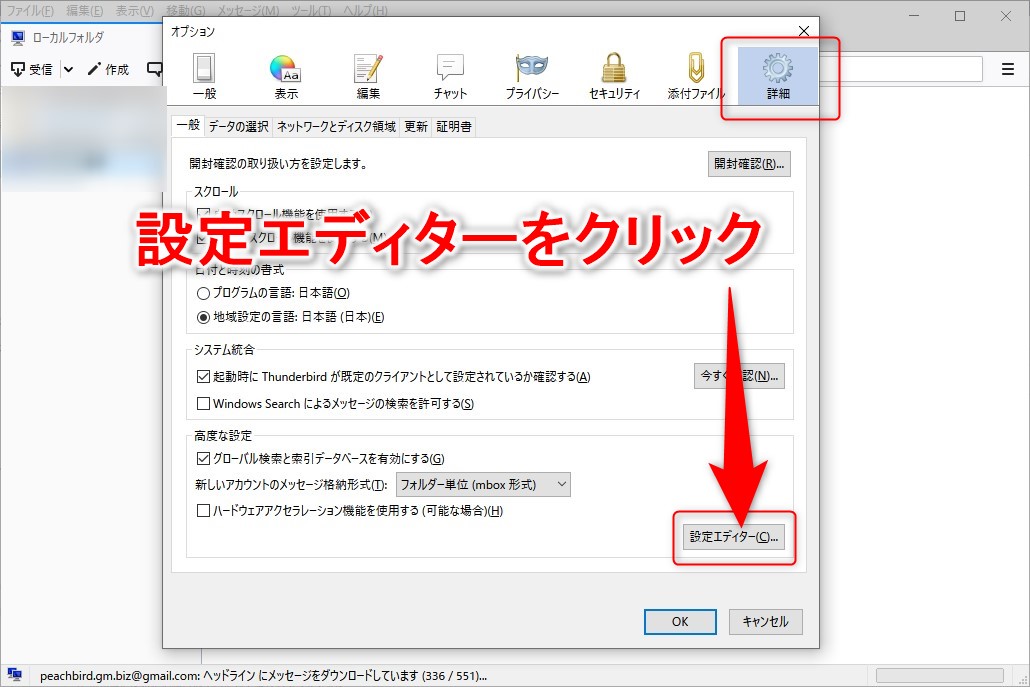
オプション画面の「詳細」タブを開き、「設定エディター」ボタンをクリックします。
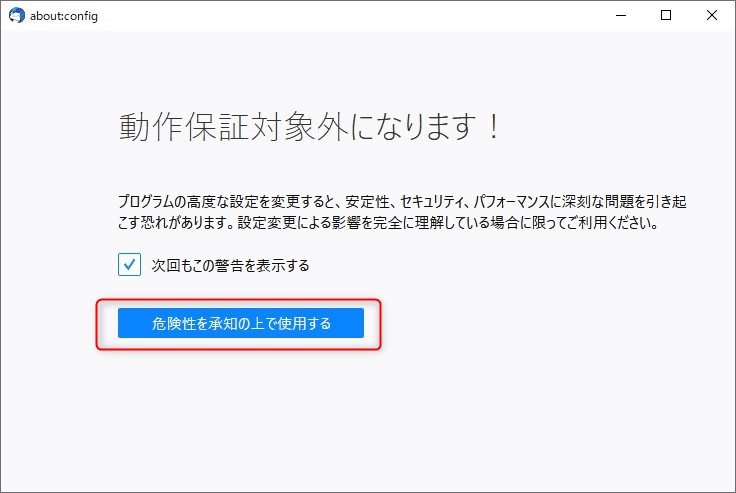
警告画面が表示されますが、気にせず「危険性を承知の上で使用する」ボタンをクリックします。
(危険性は承知してください)
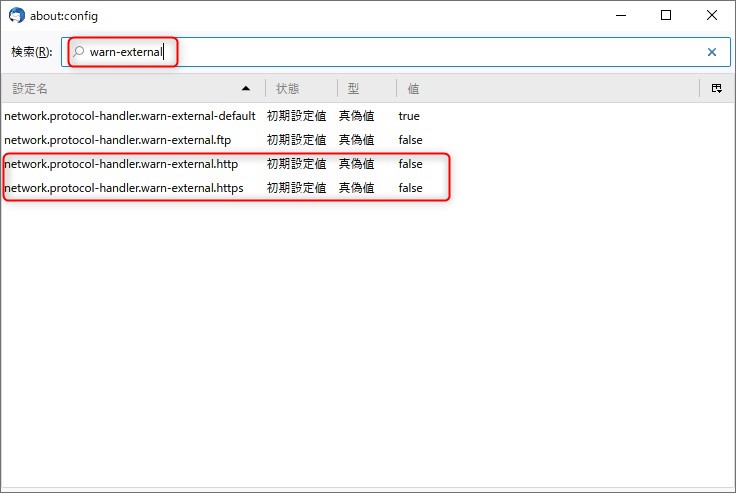
検索欄に「warn-external」を入力して、一覧を絞り込みます。
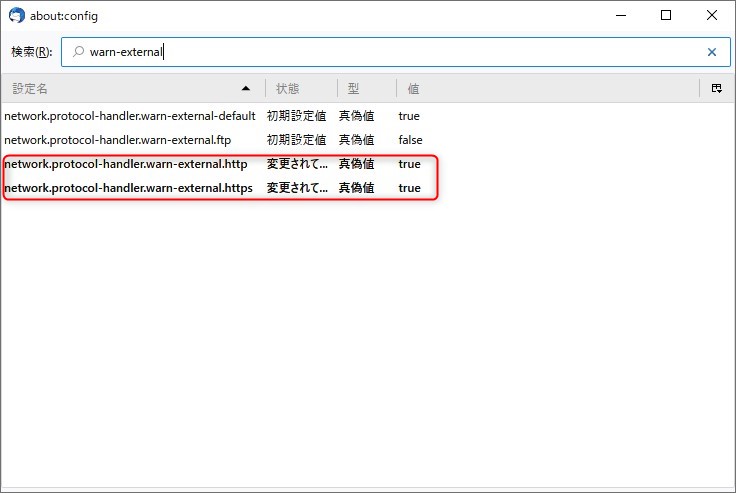
枠内の、「http/https」の設定を「false」から「true」に変更します。
メール内の「http/https」リンクを開いたときに、開くブラウザを選択させるかどうかの設定になります。
(外部プログラムを使用する時に警告をするかどうか)
メール内リンクを開いてみる
設定を変更したら、実際にメール内のリンクをクリックしてみましょう。
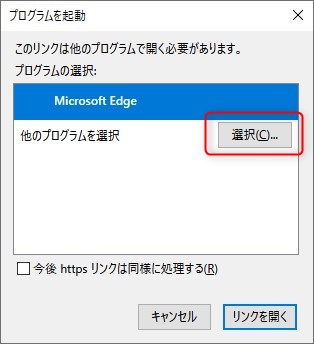
上記のような画面が表示されます。
基本的に、IEやEdge しか表示されないので、「選択」ボタンをクリックして他のブラウザを指定します。
各プログラムの格納場所は次の通り。
Firefox
C:\Program Files\Mozilla Firefox\firefox.exe
Google Chrome
C:\Program Files\Google\Chrome\Application\chrome.exe
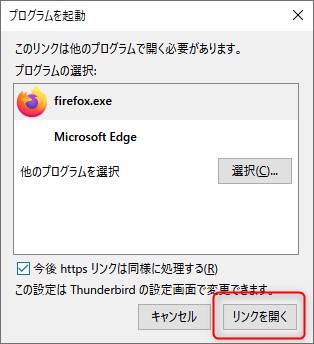
他のブラウザを選択すると、表示にプログラムが追加されます。
開くブラウザを指定して、必要があれば「今後 https リンクは同様に処理する」にチェックをして「リンクを開く」ボタンをクリックします。
まとめ
まあ、正直な気持ちで言えばこのくらいの設定は設定画面から普通にできるようにしてくれると嬉しいのですが。
とはいえ、細かいところまで自分の思い通りに設定できる Thunderbird は、あまり詳しくない方には敷居が高く感じられるかもしれませんが、細かい設定をしなくても普通に便利なのでおすすめですよ。
気になった方はチェックしてみてください。
ではでは。








ディスカッション
ピンバック & トラックバック一覧
[…] 『Thunderbird のメール内リンクを開くブラウザを変更する手順』を参考にさせて頂きました。 […]