Oracle SQL Developer のインストールから設定まで
おはようございます。
昨日に引き続き、Oracleネタです。
単純にデータの検索やちょっとしたオブジェクト操作をするのであればサードパーティ製のSQLクライアントツールで十分ですが、PLSQLのデバッグなんかをする場合にはこのツールが不可欠かなと思います。
(無償でやるのであれば)
Oracleのインストールは下記を参照してください。
Oracle Database Express Edition 11g Release 2 をインストールしてテーブルを作成してみる
スポンサーリンク
ダウンロード
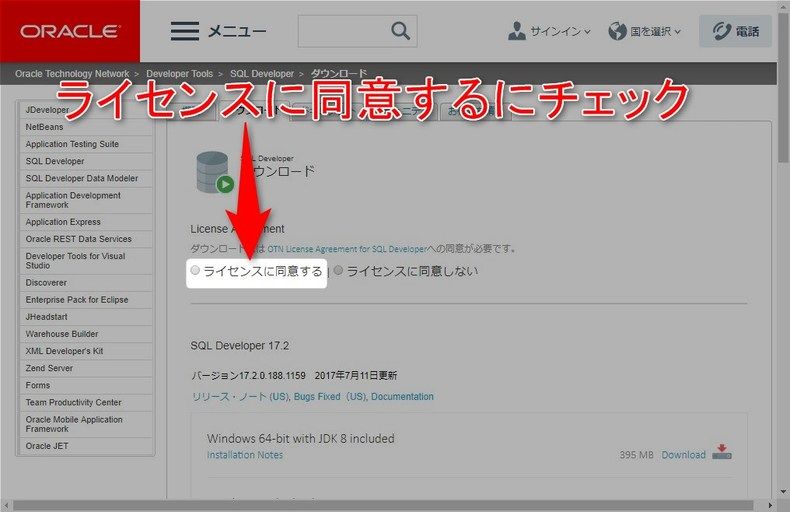
「ライセンスに同意する」にチェックします。
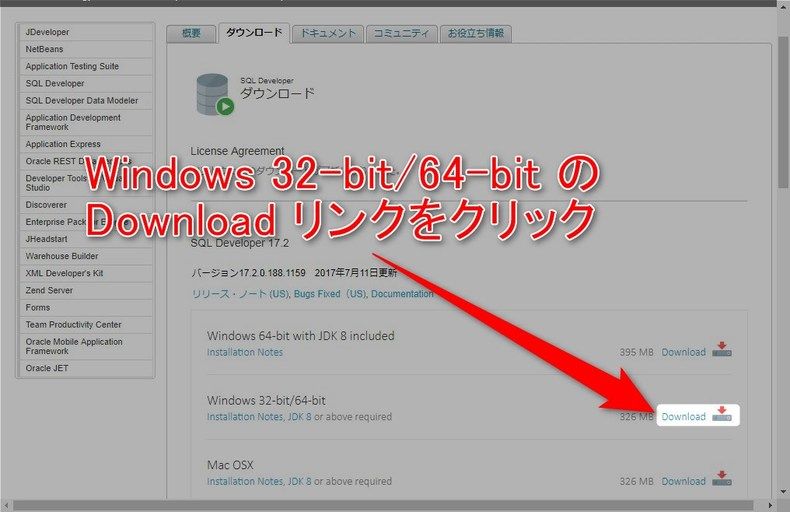
Windows 32-bi/64-bit の「Download」リンクをクリックします。
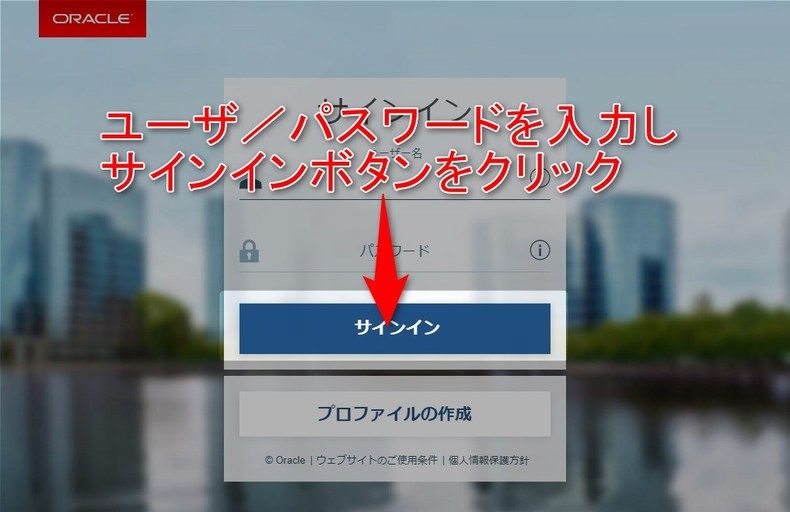
ユーザIDとパスワードを入力し「サインイン」ボタンをクリックします。
Oracle のアカウントが必要となりますので、
お持ちでない方は先に「プロファイルの作成」ボタンをクリックし、アカウント登録をしてください。
インストール
ダウンロードした「sqldeveloper-17.2.0.188.1159-no-jre.zip」を解凍し、
任意の場所に配置します。
今回は「C:\Software\sqldeveloper」に配置しました。
起動
ダウンロードした Zip ファイルを解凍して
配置したフォルダ配下の「sqldeveloper.exe」を開きます。
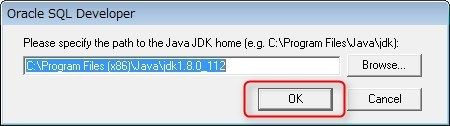
JDKの指定画面が表示された場合、
ローカルにあるJDKの場所を指定してOKボタンをクリックします。
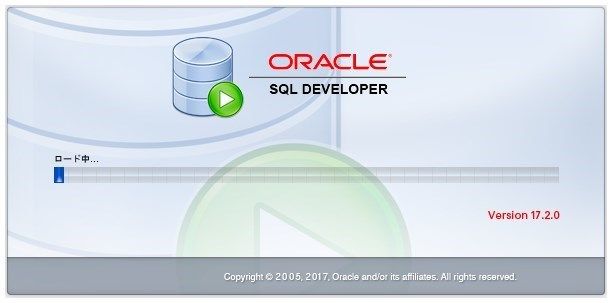
起動中
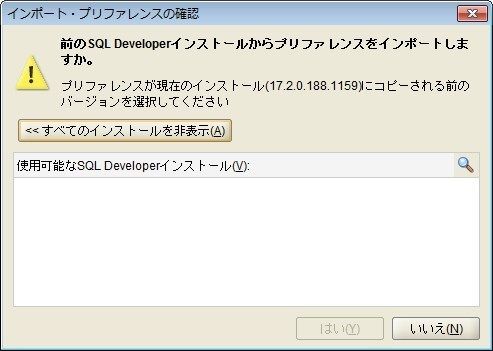
インポート・プリファレンスの確認画面が表示されるので、
今回新しくインストールした方であれば「いいえ」、以前旧バージョンをお使いで、設定等を引き継ぐ場合は、設定を選択して「はい」ボタンをクリックします。

Oracle 使用状況トラッキングダイアログが表示されるので、
必要がなければチェックを外して「OK」ボタンをクリックします。
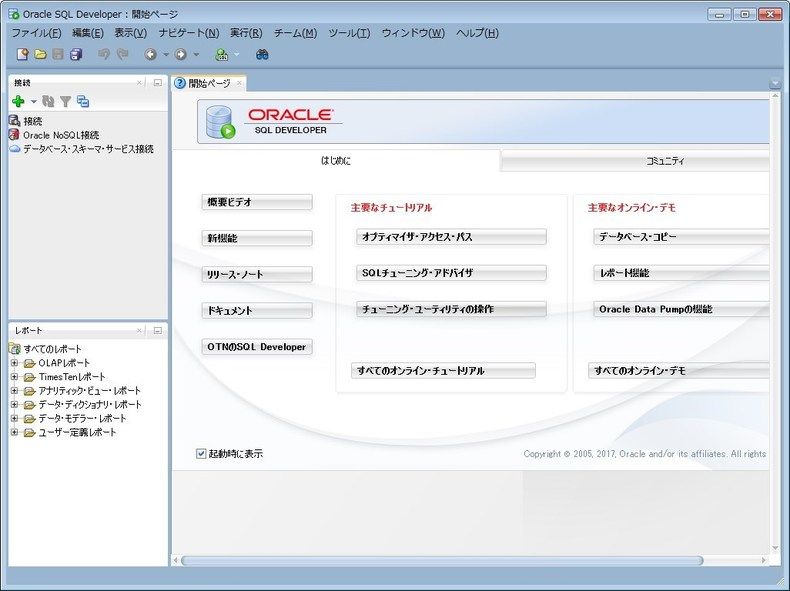
初期画面が表示されます。
Oracleへの接続
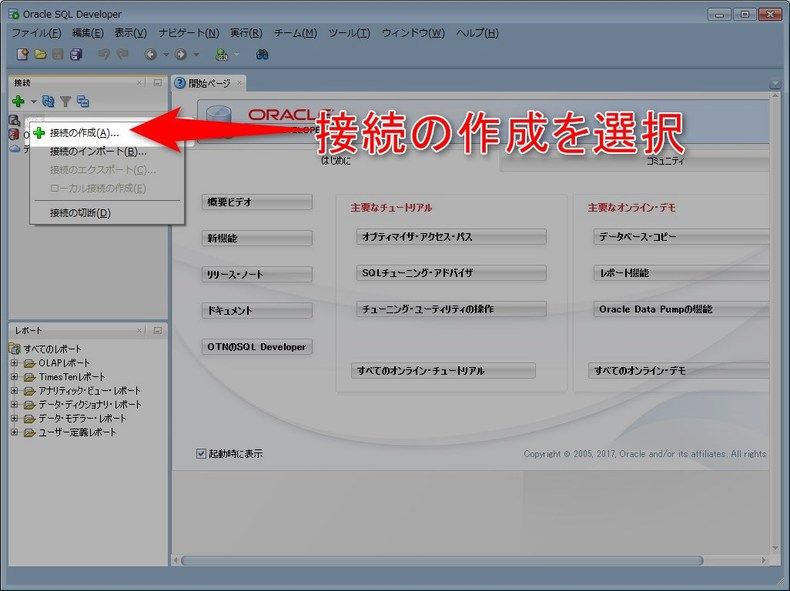
左上部ペインの「接続」を右クリックし、「接続の作成」を選択します。
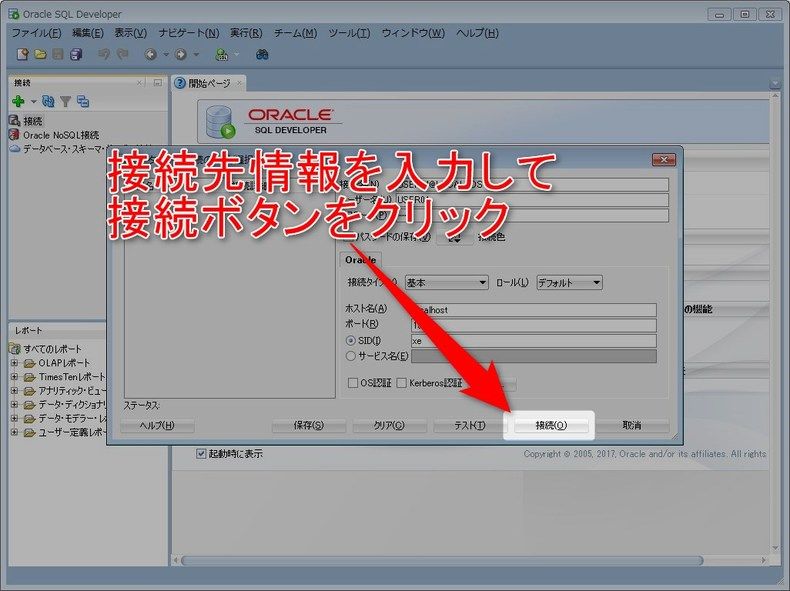
接続先情報を入力して、「接続」ボタンをクリックします。
昨日の記事通りであれば、
ユーザ:USER01
パス:USER01
ホスト名:localhost
SID:xe
で接続できます。
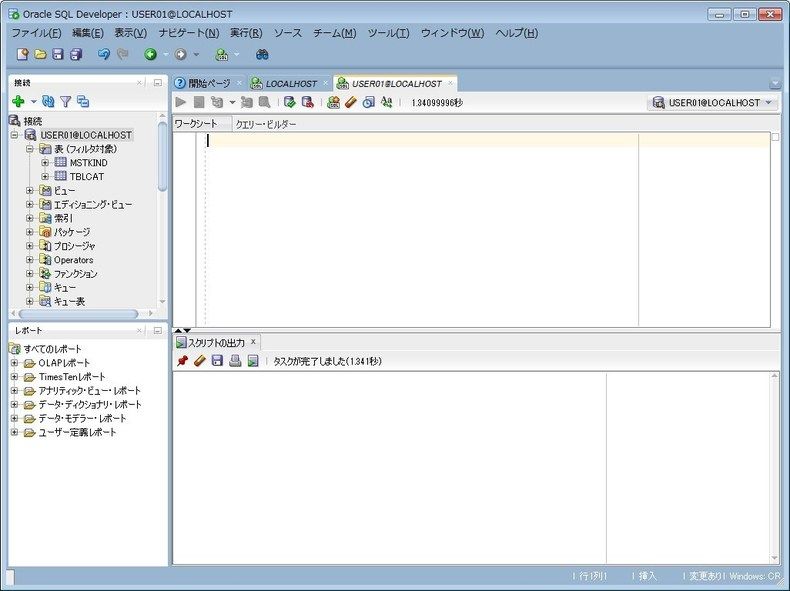
接続されました。
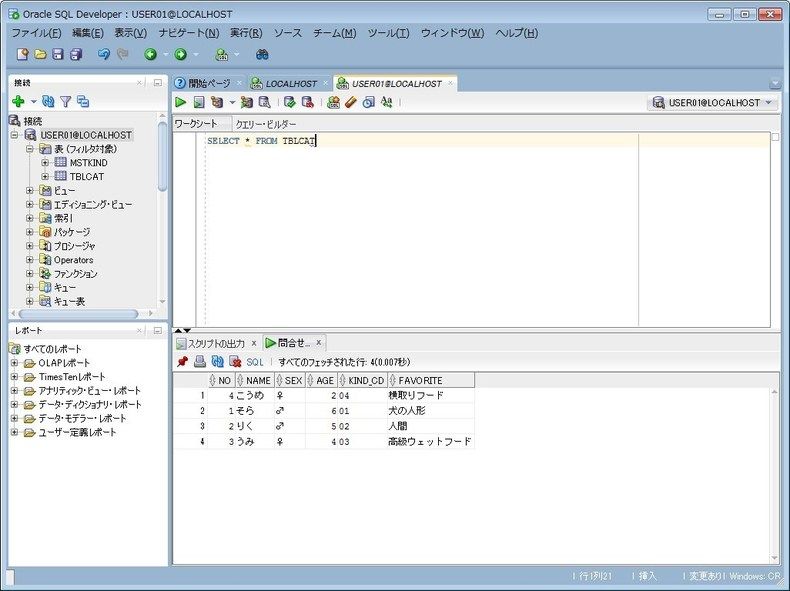
試しに検索(SELECT)を発行してみました。
ひとまず今回はここまでです。
そのうち、PLSQLのデバッグなんかも試してみたいと思います。
ではでは。








ディスカッション
コメント一覧
まだ、コメントがありません